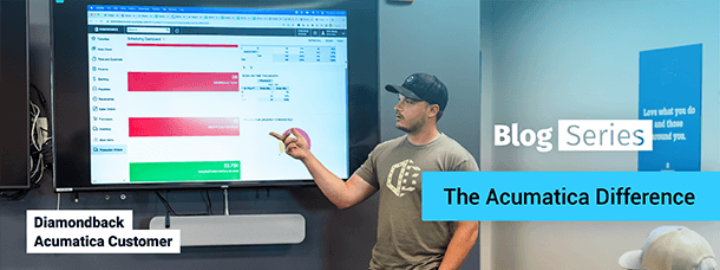Para el martes técnico de esta semana, explicaré dos maneras de cambiar las etiquetas de los campos en las pantallas de Acumatica. Las etiquetas pueden cambiarse mediante una personalización menor o creándose un nuevo paquete de idioma.
Medio ambiente: 5.30.1672
Datos: Utilice los datos de demostración de SalesDemo del portal de socios.

Escenario general
Problema empresarial
Los distintos sectores tienen una terminología diferente. Para que el sistema ERP sea fácil de usar, la terminología debe coincidir con la jerga utilizada por el cliente.
Por ejemplo, un profano puede decir "bombilla" mientras que un distribuidor eléctrico puede llamarla "lámpara". Este tipo de cambio se gestiona fácilmente cargando la descripción adecuada en la pantalla de artículos de stock.
Pero qué pasa si un "cliente" se denomina "miembro" o un "proyecto" se explicaría mejor como "trabajo". Los cambios en las etiquetas de pantalla de Acumatica pueden solucionar esto fácilmente y hacer que el sistema sea más fácil de usar.
Escenario de demostración
En este documento, mostraremos 2 opciones para cambiar las etiquetas:
- Crear un paquete lingüístico para la lengua vernácula del sector.
- Crear una pequeña personalización para cambiar las etiquetas dentro del sistema.
Cada escenario tiene sus ventajas, como se describe a continuación.
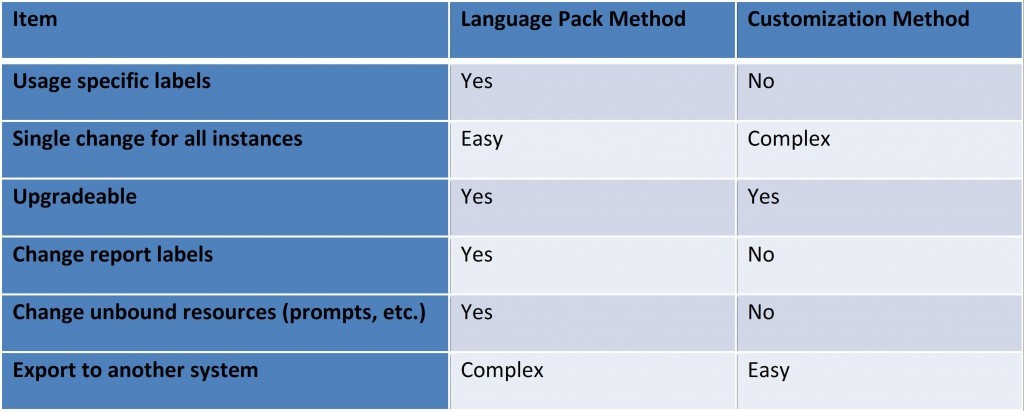
Implantación de Acumatica - Opción 1 - Paquete de idiomas
Crear un paquete de idiomas es muy fácil y le permite "traducir" los términos menos familiares a la jerga de su cliente. Los pasos se describen a continuación.
- Crear configuración regional del sistema
- Personaliza el idioma de tu nueva localización
- Recopilar conjuntos de traducción
- Cambiar la terminología
- Seleccionar nuevo idioma para todos los usuarios
Paso 1: Crear la configuración regional del sistema
- Vaya a SM.20.05.50 (Sistema > gestión > Locales del sistema)
- Haga clic en el botón "+" para añadir una nueva configuración regional del sistema y escriba "en" en el cuadro de búsqueda, como se muestra a continuación.
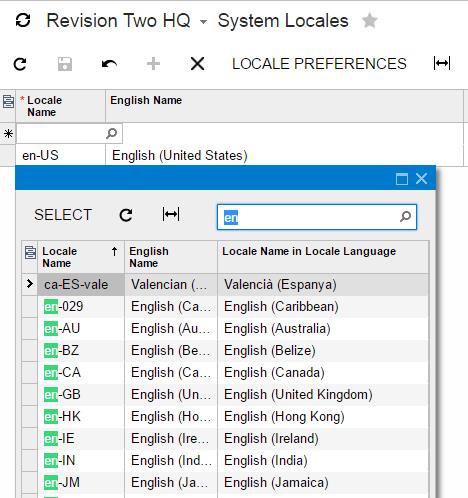
Hay muchas versiones de inglés para seleccionar. Yo seleccioné Canadá y la activé. Es posible que tenga que cambiar el Formato de configuración regional personalizado porque las fechas, los símbolos decimales y las horas reflejarán la configuración regional seleccionada. Por ejemplo, en Canadá la fecha se muestra como 2016-05-19 en lugar de 5/19/2016.

- Si se hace correctamente, la pantalla de inicio de sesión ofrecerá una selección de idiomas, como se ilustra a continuación.

Paso 2: Personalizar el idioma en su nueva configuración regional
En este punto, el paquete de idiomas de Customer Lingo y el inglés estándar son iguales. Para comenzar el proceso de traducción, debe crear un conjunto de traducción y, a continuación, recopilar datos en el conjunto de traducción. Acumatica facilita esta tarea e incluye datos de varias fuentes, como pantallas, mensajes de error, gráficos y datos no vinculados.
Crear conjunto de traducción
- Vaya a SM.21.15.00 (Sistema > Gestión > Gestionar > Grupos de traducción).
- Seleccione las pantallas y los datos no vinculados que desee añadir a su conjunto de traducción, como se muestra a continuación.
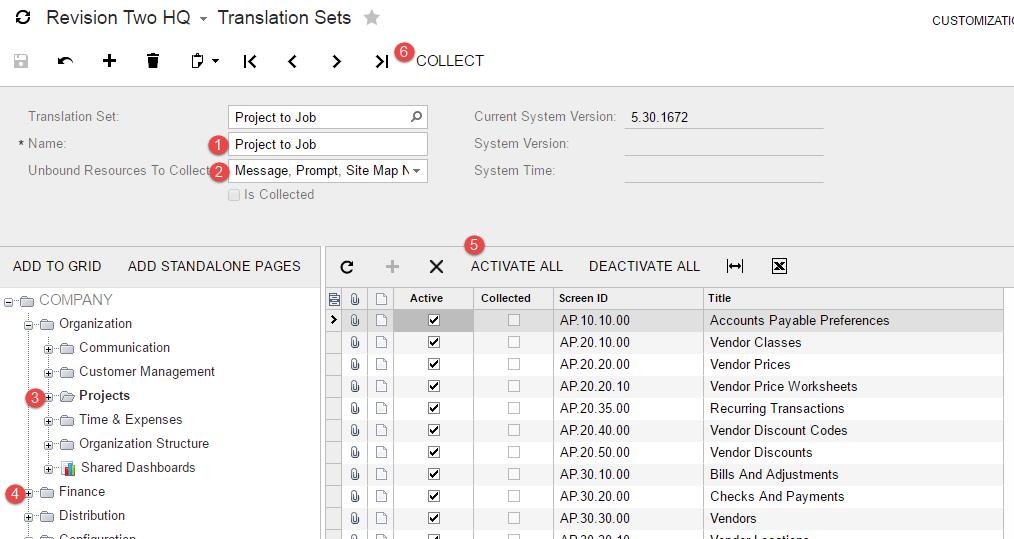
- Escriba un nombre para el conjunto de colecciones
- Seleccione los recursos no vinculados que desea recopilar (se trata de tipos de cadenas que no están vinculados a una página o formulario específicos, pero que pueden aparecer al interactuar con la pantalla).
- Seleccione Proyectos y pulse Añadir a la parrilla. Esto añadirá automáticamente todas las pantallas dentro de la pestaña de organización a su cuadrícula (para ahorrar tiempo, sólo seleccioné el área de proyectos - tiempo y gastos habría sido otra buena área para añadir)
- Seleccione finanzas y pulse Añadir a la parrilla. Esto añadirá automáticamente a la parrilla todas las pantallas del área financiera a su conjunto de traducción.
- Haga clic en Activar todo para notificar al sistema que desea traducir todas las pantallas que acaba de recopilar.
- Haga clic en Recoger. Dependiendo de los datos que selecciones, esto puede llevar bastante tiempo. Cuantas menos pantallas recoja, más rápido será el proceso. En mi caso, tardé 6 minutos.
Realizar la traducción
Con todos los datos recopilados, puede empezar a hacer la traducción.
- Vaya a Sistema > Gestión > Gestionar > Diccionarios de traducción
- Seleccione el idioma al que desea traducir (Customer Lingo en este caso)
- Opcional: para limitar los resultados, he creado un filtro para seleccionar todo lo que contenga la palabra "proyecto", como se muestra a continuación. A continuación, apliqué el filtro.
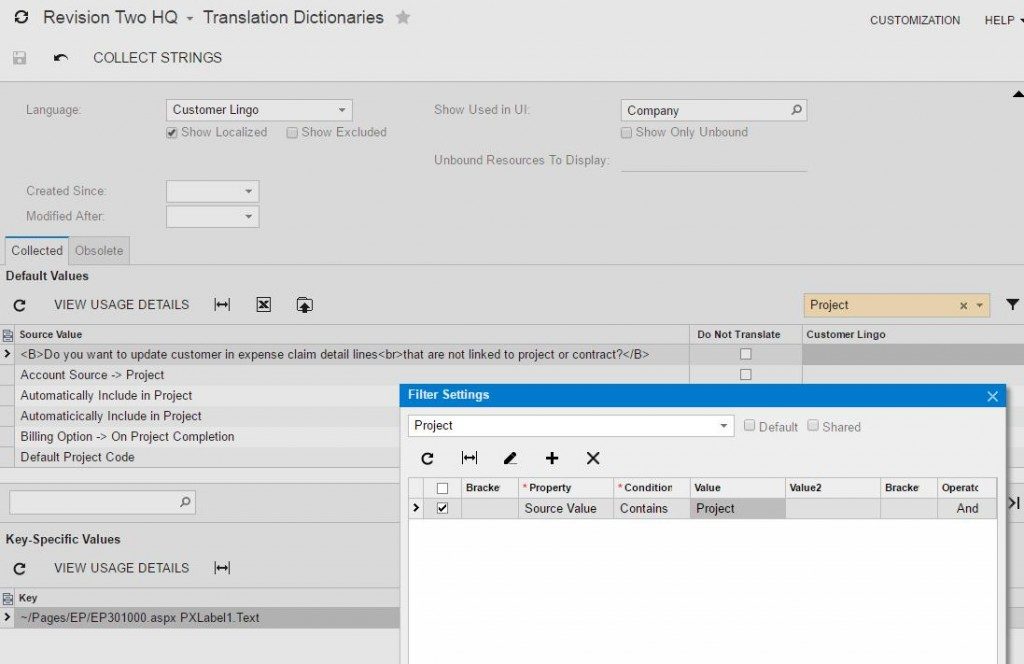
- Este filtro devolvía 81 elementos. Así que podía sustituir manualmente todos los campos o exportar los resultados a una hoja de cálculo de Excel, cambiar los valores e importar la hoja de cálculo de Excel. En mi caso, cambié las instancias de "proyecto" por "trabajo".
- No traduje nada que empezara como 'nombre de tabla' pulsando el botón No traducir junto a esas líneas. Esto redujo el número de traducciones a 41. Tampoco necesité traducir cosas como "Seleccionar proyecto de personalización" porque no encajaba en el contexto de mi cambio. Aquí está la pantalla que muestra algunas de mis traducciones ...
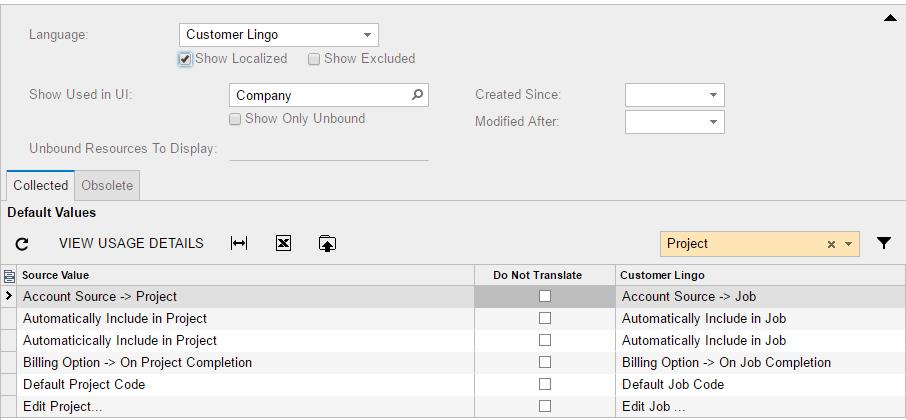
Paso 3: Probar y seleccionar el nuevo "idioma" para todos los usuarios
A continuación, seleccione el idioma de Customer Lingo e inicie sesión como administrador. Vaya a la pantalla "Proyecto" y observe los cambios. No está mal para 2 minutos de traducción.
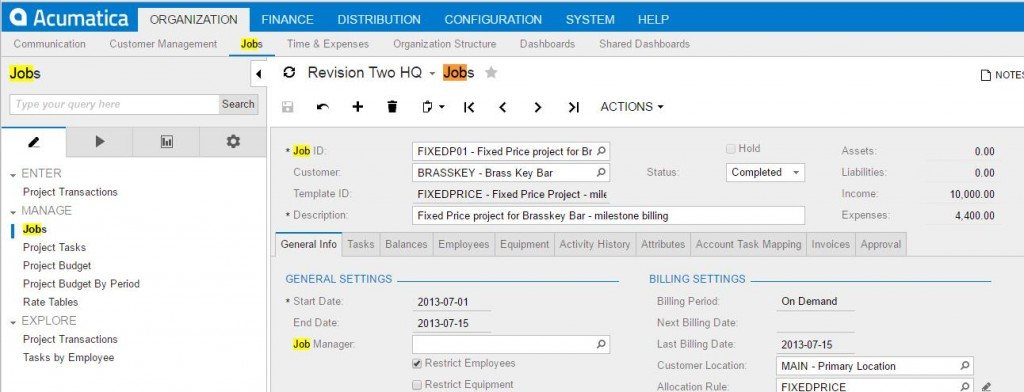
Igualmente importante, puede ir a la pantalla de facturas y ajustes y ver que se han realizado cambios en todo el sistema.
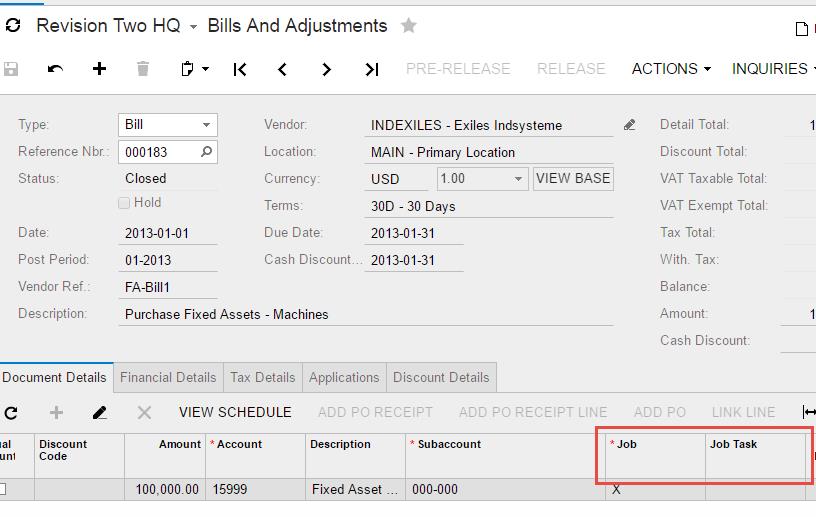
Si quieres activar esto automáticamente para todos los usuarios, simplemente ve a la pantalla de Locales del Sistema y desactiva el idioma original. Entonces los usuarios no obtendrán una opción de idioma en la pantalla de inicio de sesión.
Implantación de Acumatica - Opción 2 - Personalización
Una personalización le permite cambiar las etiquetas de la clase de acceso a datos. Puede realizar este cambio creando un proyecto de personalización sencillo como se describe aquí.
A continuación se describen los pasos a seguir.
- Crear proyecto de personalización
- Personalizar etiquetas
- Personalización de la publicación
Paso 1: Crear proyecto de personalización
Navegue hasta SM.20.45.05 (Sistema > Personalización > Proyectos de personalización) y pulse el botón "+". A continuación, introduzca un nombre de proyecto y pulse Guardar. Ver los resultados a continuación - Llamé a mi personalización ProjToJob.
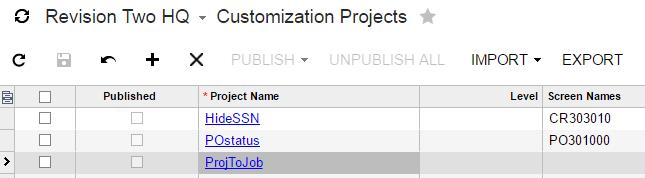
Paso 2: Personalizar las etiquetas
Cambiaremos la clase de acceso a datos (DAC) utilizando PXCacheExtension. Este cambio de etiqueta se reflejará en todo el sistema donde se utilice el campo. Tenga en cuenta que si el campo se anula en el "nivel de gráfico", tendrá que personalizar cada gráfico individual. Aquí están los pasos para iniciar eso.
- Haga clic en el proyecto que ha creado para abrir el proyecto de personalización en una nueva ventana
- Haga clic en el menú de acceso a los datos
- Haga clic en el signo "+" para seleccionar el DAC / tabla que desea personalizar y empezar a escribir PMproject para obtener la tabla de proyectos. La tabla del proyecto PM es la tabla que queremos utilizar para este ejemplo. Lea el apéndice para ver cómo me di cuenta de esto.
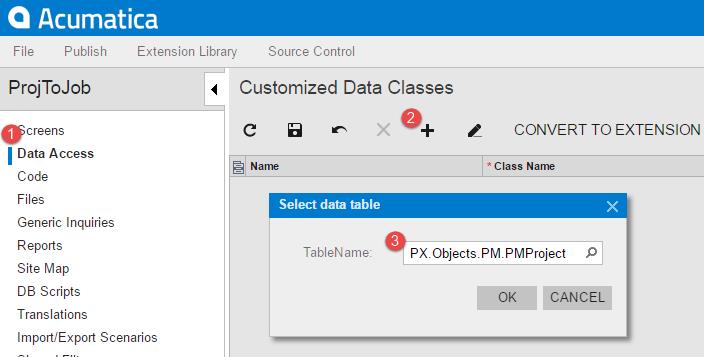
- Seleccione Añadir campo -> Cambiar atributos del campo base
- Elija de la lista desplegable el nombre del campo que desea personalizar. En este caso necesitamos el campo ContractCD (una vez más, véase el apéndice 1).
- Para personalizar el atributo, seleccione Reemplazar original y, a continuación, escriba sobre "ID de proyecto" la nueva etiqueta, como se resalta a continuación. Pulse Guardar.
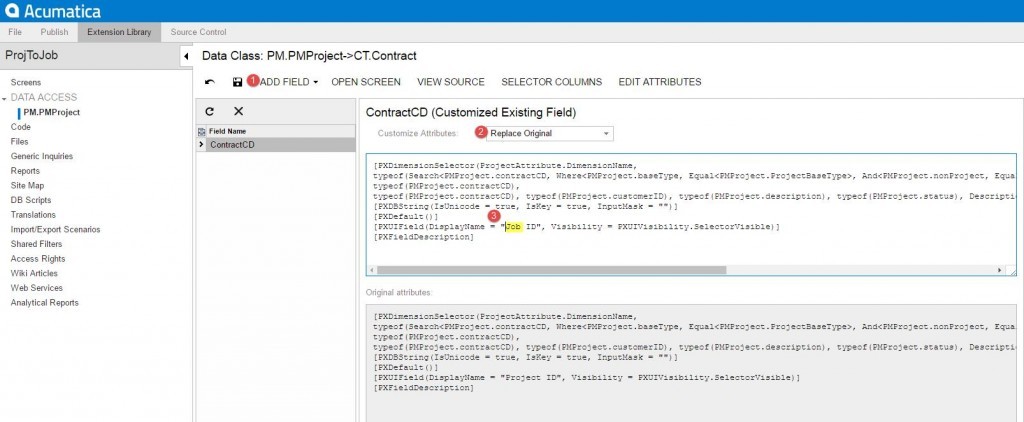
Paso 3: Publicar la personalización
Selecciona el botón de publicar y selecciona la acción apropiada. En este caso he seleccionado "Publicar proyecto actual". Como el cambio es muy pequeño, esto ocurrirá rápidamente.
¿Cómo nos ha ido?
Abra la pantalla del proyecto y podrá ver que el ID del proyecto está ahora etiquetado como ID del trabajo.
Es una buena noticia.
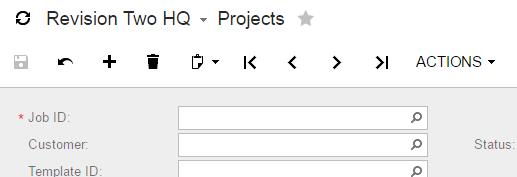
Sin embargo, si navega a la pantalla de Tareas del Proyecto. Observará que el ID del proyecto sigue figurando como "ID del proyecto" porque forma parte de la clase de datos PMTask.
Por supuesto, también es bastante fácil cambiar esto, pero el método de traducción sería la opción recomendada para desplegar este cambio de etiqueta de datos a través de varias pantallas diferentes.
Conclusión
Acumatica proporciona dos estrategias para cambiar las etiquetas.
El método de traducción se recomienda para cambiar etiquetas que aparecen en muchas clases de acceso a datos, así como para etiquetas que desee cambiar en datos no vinculados o en datos de informes. El método de traducción también permite cambiar las etiquetas de forma diferente en función del contexto de la pantalla.
El método de personalización se recomienda para cambiar etiquetas que aparecen en un número reducido de clases de acceso a datos y que deben instalarse fácilmente como parte de un proyecto de personalización.
Para cambiar la aplicación Acumatica para que represente la 'jerga del cliente' recomendaría el método de traducción porque es el método más fácil y completo.
APÉNDICE 1: Determinación del objeto a personalizar
Para determinar la tabla que desea personalizar, vaya a la pantalla que contiene la etiqueta que desea cambiar.
A continuación, seleccione el menú Personalización y elija la opción Inspeccionar elemento. Esto añadirá un signo de interrogación a su cursor.
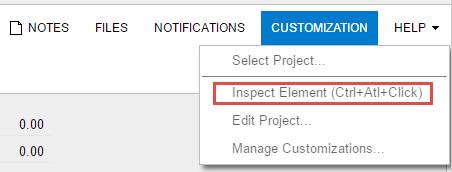
A continuación, resalte la etiqueta que desea inspeccionar y haga clic. El sistema le mostrará los resultados como se ilustra a continuación.
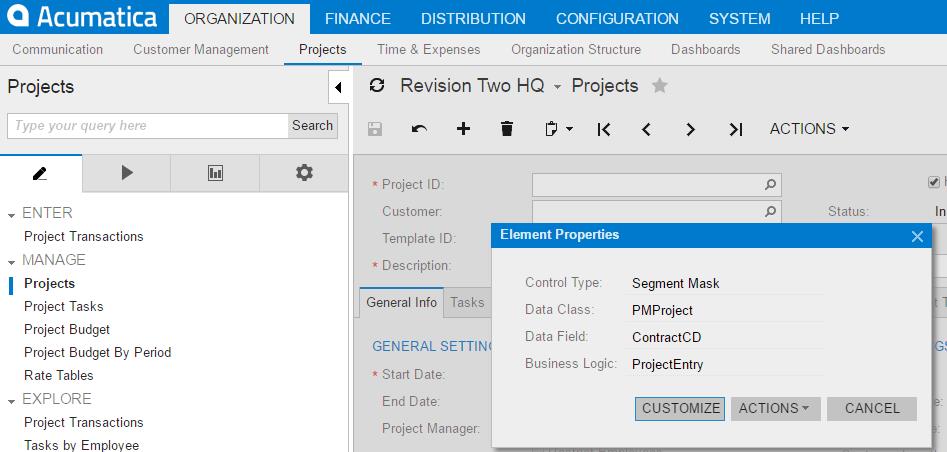
De este resultado se puede ver que en la clase de datos que necesitamos cambiar es PMProject y el campo que necesitamos cambiar se llama ContractCD.