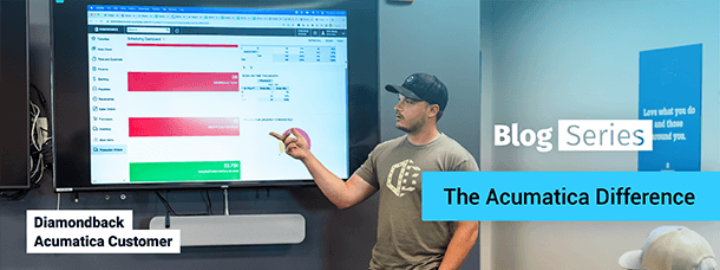Para el martes técnico de esta semana, explicaré cómo configurar el sistema de automatización de marketing HubSpot con Acumatica. El proceso solo te llevará unos minutos.
Entorno Acumatica: 5.30.1367 (función disponible sólo en las versiones 5.3)
Datos de Acumatica: Datos de demostración de SalesDemo del portal de socios.

Escenario general
Problema empresarial
El módulo de gestión de relaciones con los clientes (CRM) de Acumatica permite a su personal de ventas gestionar y cerrar oportunidades de venta de forma más eficaz. Un sistema CRM está diseñado para ayudar al departamento de ventas a gestionar eficazmente los clientes potenciales y existentes.
Los vendedores no tienen tiempo para gestionar una gran lista de clientes potenciales no cualificados. Las actividades asociadas con el movimiento de clientes potenciales no cualificados a través del embudo de ventas suelen ser realizadas por marketing. Las actividades asociadas a esta tarea son muy diferentes de las que realiza el departamento de ventas.
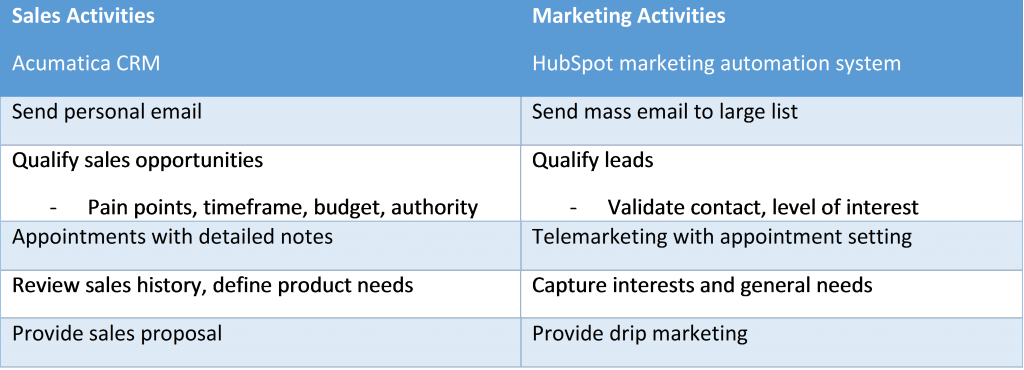
Las actividades de marketing tienen lugar en la parte superior del embudo de ventas, mientras que las actividades de venta se producen más abajo.
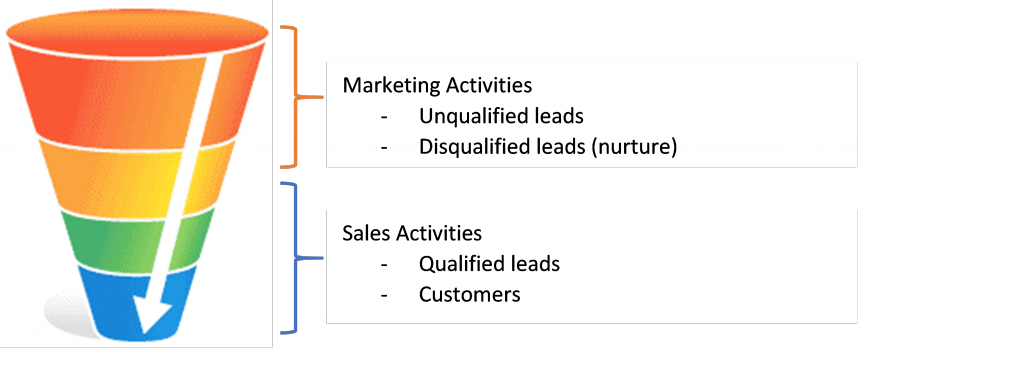
Puntos de integración
El traspaso entre marketing y ventas es el lugar ideal para integrar los dos sistemas. La interfaz de Acumatica con HubSpot proporciona una forma sencilla de configurar la información que necesitas compartir cuando se produce el traspaso.
En este ejemplo, los clientes potenciales cualificados en HubSpot se importan automáticamente a la pantalla de clientes potenciales de Acumatica. Estos clientes potenciales se pueden asignar automáticamente para su seguimiento por parte de un comercial.
También puedes encontrarte con una situación en la que los leads en Acumatica necesiten ser exportados a HubSpot. Esto ocurriría si un cliente potencial está descalificado (no está listo para comprar durante 1-2 años) o si los clientes potenciales se introducen en Acumatica CRM y no en HubSpot.
Escenario de demostración
Este documento describe cómo configurar rápidamente Acumatica para que acepte clientes potenciales cualificados para marketing de HubSpot. A continuación, si el cliente potencial se descalifica, se puede actualizar en HubSpot para nutrirlo.
Implantación de Acumatica
En Acumatica 5.3, la integración de HubSpot se implementa como un proveedor de datos en los servicios de integración. Esto significa que puedes asignar campos de HubSpot a Acumatica y programar la importación para que se produzca automáticamente en un intervalo predefinido.
Esto ha sido en su mayoría configurado para usted, por lo que el proceso que describimos en este artículo es la configuración simple. Se discuten los siguientes pasos.
- Configura el proveedor utilizando la información de tu cuenta de HubSpot
- Verificar el escenario de importación en Acumatica
- Procesa el Escenario de Importación para verificar la funcionalidad
- Programar el escenario de importación para automatizar el proceso
- Verificar el escenario de exportación en Acumatica
- Procesar el escenario de exportación en Acumatica
Paso 1: Configurar el proveedor de HubSpot en Acumatica
Vaya a Sistema > Integración > Gestionar > Proveedores de datos y seleccione el proveedor de HubSpot (como se muestra a continuación). El tipo de proveedor ya se ha seleccionado, por lo que solo tiene que añadir la información específica de HubSpot.
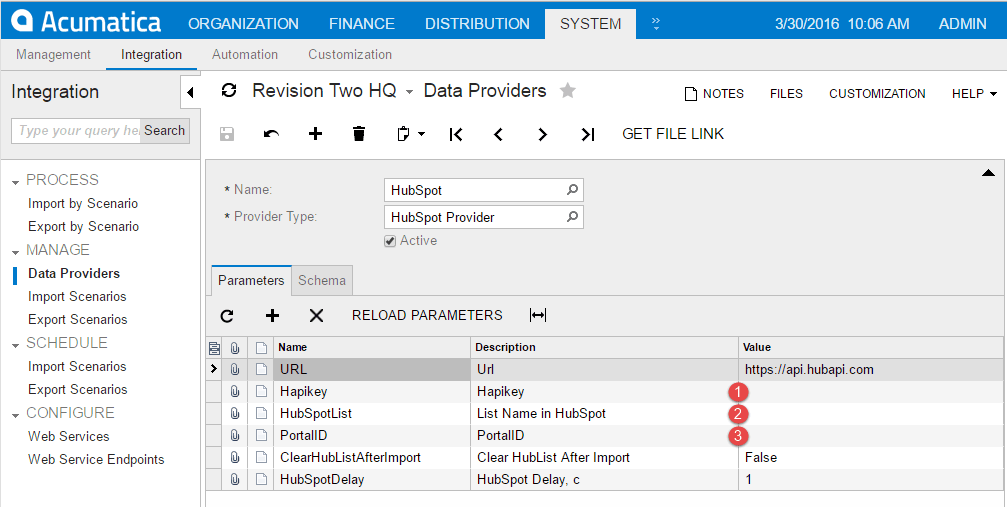
1. El Hapikey (HubSpot API Key), se puede encontrar expandiendo el menú en la parte superior derecha de tu pantalla cuando inicias sesión en HubSpot y seleccionando la opción Integraciones.
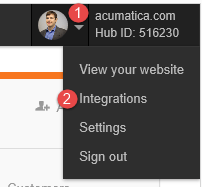
Despliegue el menú y seleccione Integraciones.
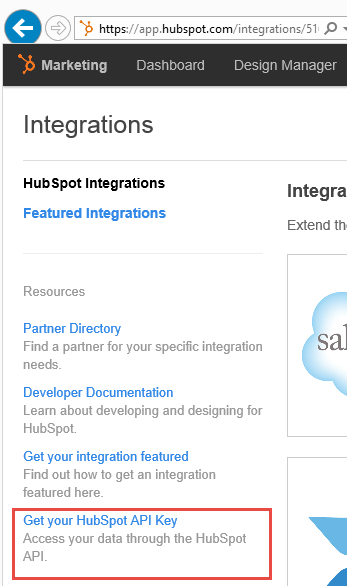
En la pantalla de integraciones, haz clic en la opción "Obtener tu clave API de HubSpot" y sigue las instrucciones de la página de la clave API.
2. El nombre de la lista en HubSpot es el nombre de la lista que supervisará para introducir clientes potenciales en Acumatica. Dentro de HubSpot navega a Partner > Lists como se ilustra a continuación.
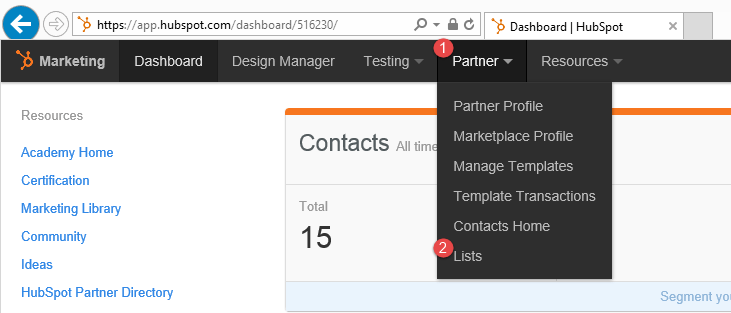
He creado una lista inteligente llamada Leads for ERP (Enterprise Resource Planning). Después de que los leads obtengan suficientes puntos (por visitar páginas web, introducir datos, responder a formularios, abrir correos electrónicos, etc.), HubSpot los mueve automáticamente a esta lista.
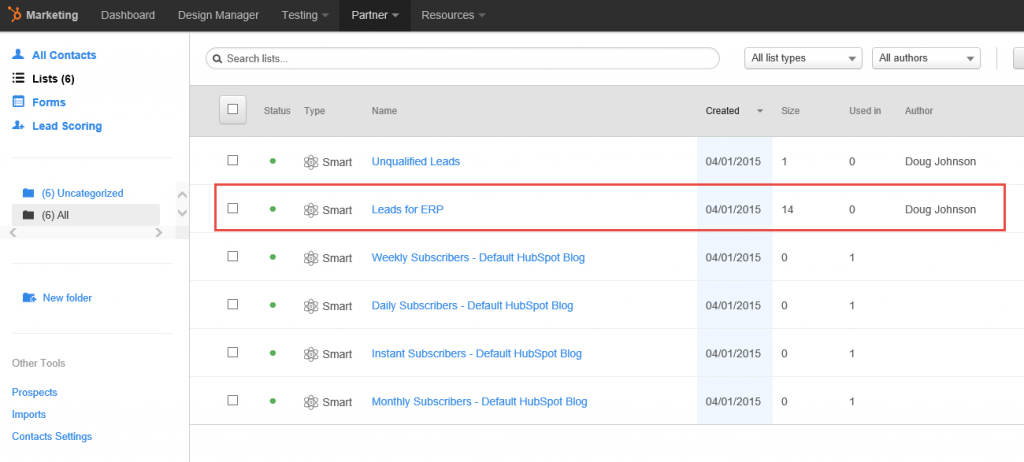
3. El PortalID aparece en la parte superior derecha de su pantalla cuando inicia sesión en HubSpot, como se ilustra a continuación.
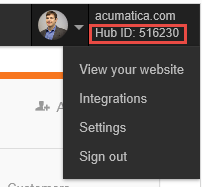
Para comprobar que ha introducido la información correctamente, haga clic en la pestaña "Esquema", seleccione Rellenar objetos de esquema y, a continuación, seleccione Rellenar campos de esquema. En la mayoría de los casos la pantalla no cambiará, y la ausencia de un error significa que ha introducido correctamente los datos de su cuenta.
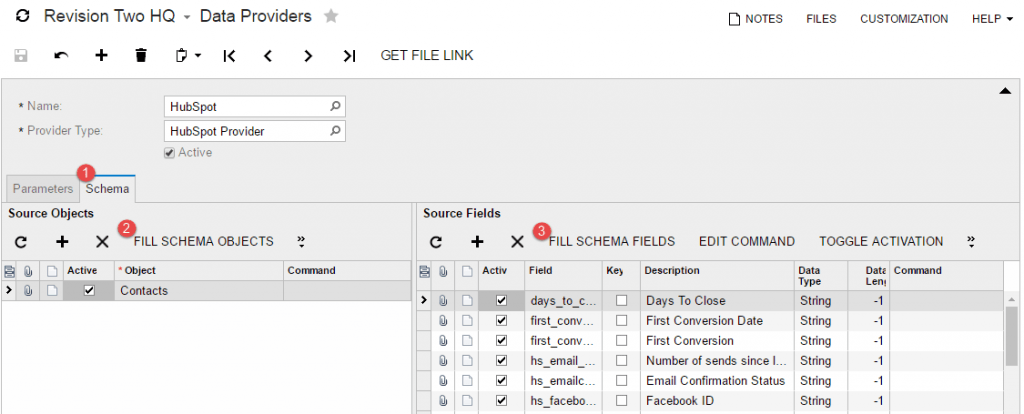
Al reconstruir el esquema se consiguen dos cosas, además de las pruebas.
- Si tiene propiedades de contacto personalizadas en Acumatica, esta acción las añade al proveedor de datos predeterminado que se suministra con el sistema.
- Añade campos de servicio de Acumatica a HubSpot como propiedades de contacto. Esto es necesario antes de ejecutar la integración.
Paso 2: Verificar el escenario de importación en Acumatica
Después de establecer la conexión de datos con HubSpot, el siguiente paso es asignar los campos de HubSpot a los campos de la pantalla de clientes potenciales de Acumatica.
Para ello, vaya a Sistema > Integración > Gestionar > Importar Escenarios. Un escenario de importación llamado "Import Leads from HubSpot" ya ha sido creado para usted. Así que todo lo que tienes que hacer es verificar los campos o añadir más si deseas capturar más información.
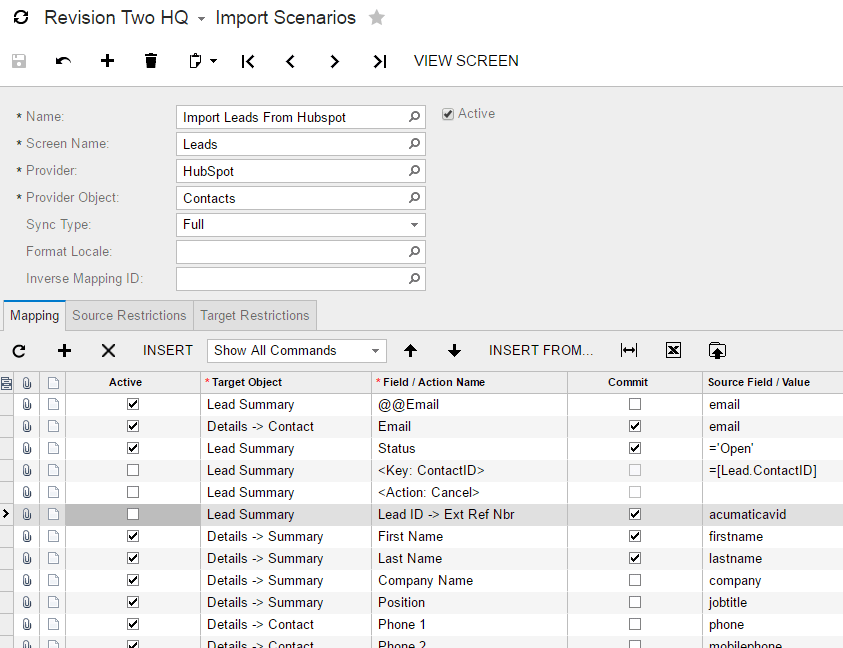
Acumatica también le permite asignar atributos (consulte el Apéndice 1) y campos personalizados. En este caso, desactivé Ext Ref Nbr porque impedía la importación correcta de la dirección de correo electrónico.
Paso 3: Procesar el escenario de importación
Vaya a Sistema > Integración > Proceso > Importar por escenario y seleccione el escenario Importar clientes potenciales de HubSpot.
Haz clic en "Preparar" y todos los clientes potenciales que tengas en HubSpot se reunirán en la pantalla.
Haga clic en importar y los clientes potenciales se cargarán en Acumatica. Los campos obligatorios que falten, los valores no válidos, etc. se marcarán y no se importarán para garantizar la coherencia de los datos. En la siguiente pantalla he importado correctamente dos registros.
Al realizar la importación, Acumatica comprueba si existen clientes potenciales con la misma dirección de correo electrónico. Si el sistema encuentra una coincidencia, se actualiza el registro. Si el sistema no encuentra ninguna coincidencia, se crea un nuevo cliente potencial. Si la dirección de correo electrónico no existe, se crearán duplicados.
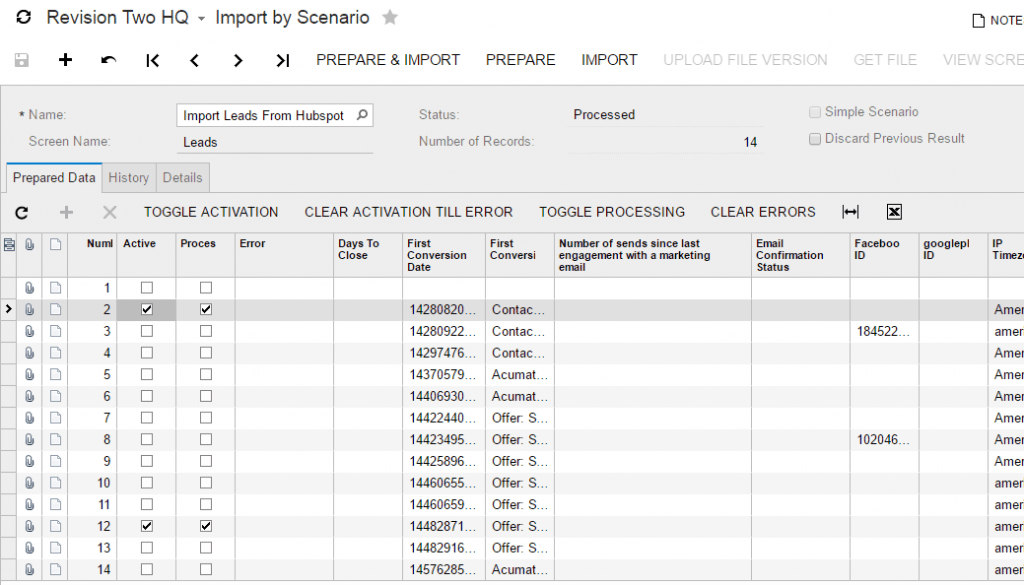
Puedes hacer una Búsqueda Universal sobre el nombre que acabas de importar y hacer clic en la pista para ver los resultados.
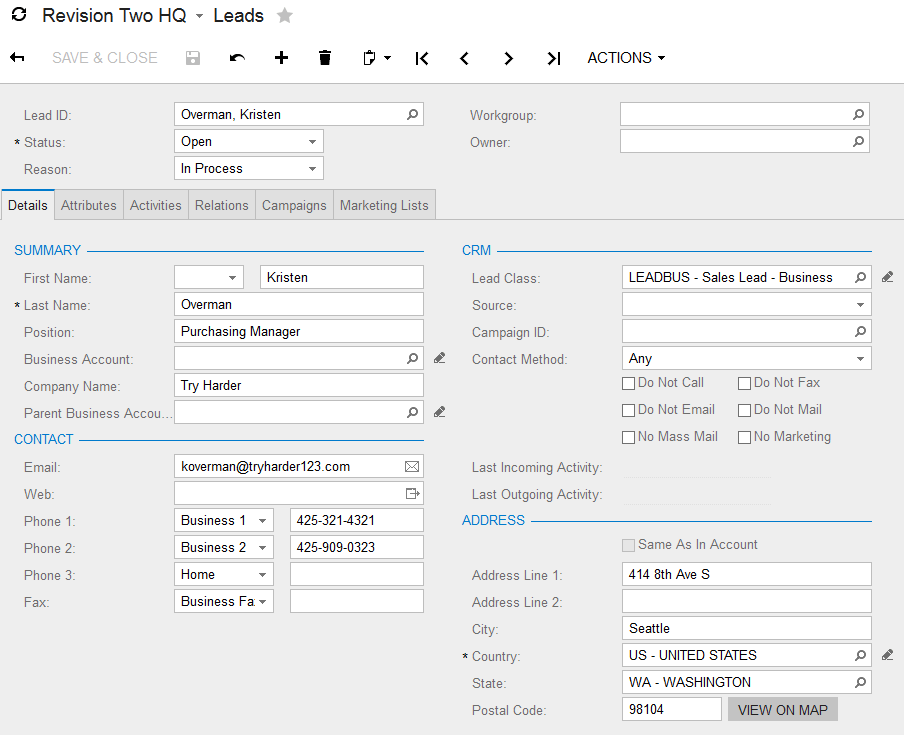
Paso 4: Programar el escenario de importación
Para programar el escenario de importación de forma recurrente, haga lo siguiente:
1. Vaya a Sistema > Integración > Programación > Importar escenarios.
2. Haga clic en el botón programador
3. Seleccione Añadir
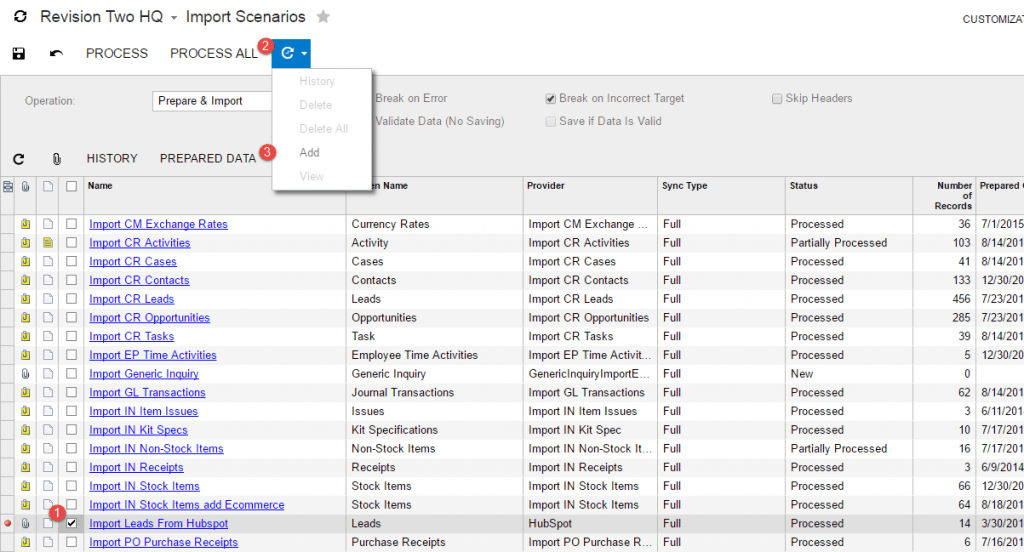
4. Rellene el formulario de programación de la automatización
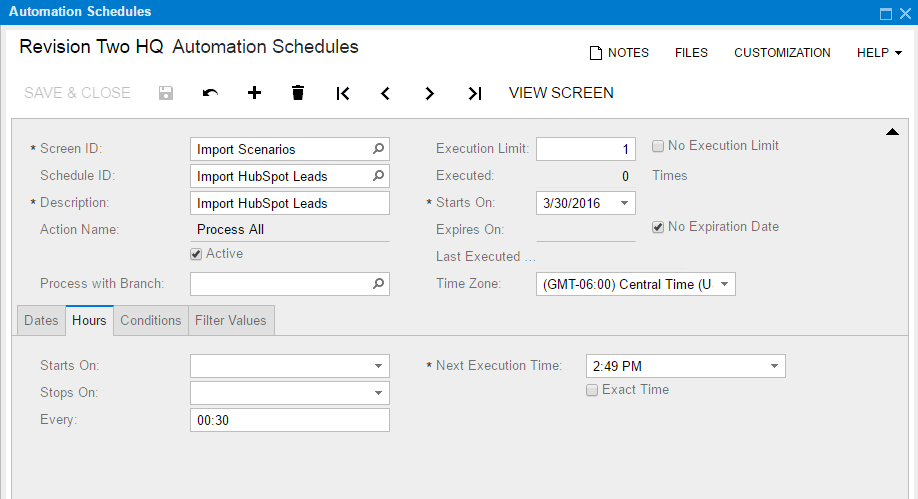
En este caso programo la importación para que ocurra cada 30 minutos. En la pestaña "Condiciones", el sistema estableció automáticamente la condición Nombre igual a Importar clientes potenciales de HubSpot para que no todas las programaciones de automatización se procesen cada 30 minutos. La información en la pestaña Valores de filtro también se estableció automáticamente.
A continuación verificaremos el escenario de exportación.
Paso 5: Verificar (y modificar) el escenario de exportación en Acumatica
La integración de Acumatica también incluye un proceso para exportar datos a HubSpot.
Para revisar el escenario, vaya a Sistema > Integración > Gestionar > Escenarios de exportación. Un escenario de exportación llamado "Exportar Leads a HubSpot" ya ha sido creado para usted. Así que todo lo que tienes que hacer es verificar los campos o añadir más si desea empujar más información.
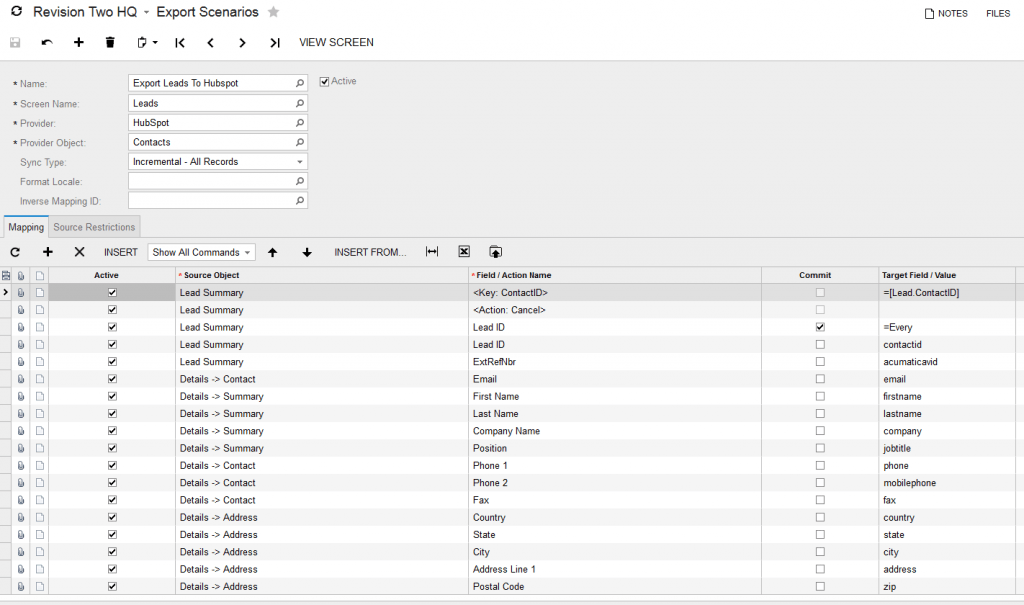
Notas sobre el proceso de exportación:
- La exportación selecciona los clientes potenciales que se han modificado desde la última exportación
- La exportación añade clientes potenciales a una lista específica de HubSpot o actualiza los registros existentes si descubre que la dirección de correo electrónico ya existe en esa lista.
En la pestaña Restricciones de origen del escenario de exportación, limitamos los registros que se seleccionan para la exportación. Además de las restricciones incorporadas, he añadido una para limitar los datos enviados de vuelta a HubSpot para incluir sólo los registros que Ventas ha marcado para nutrir.
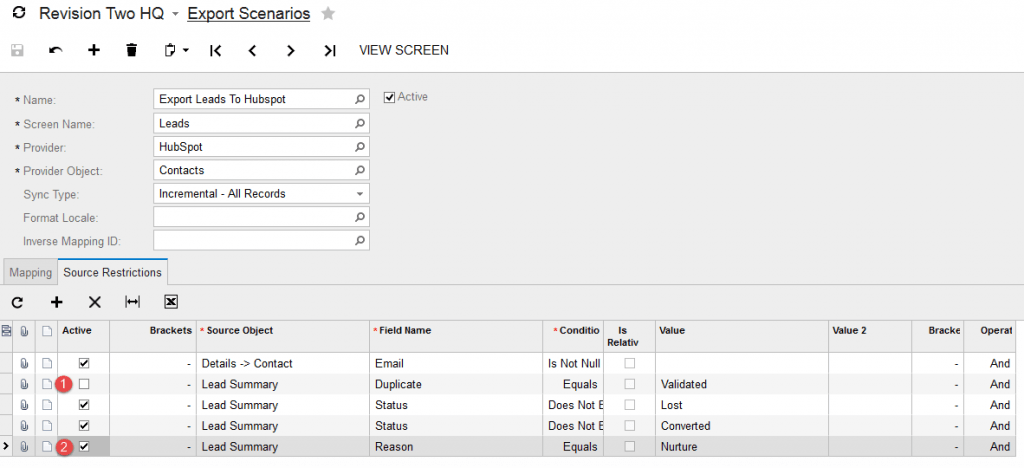
La captura de pantalla anterior muestra las restricciones de origen y destaca dos cambios:
- La comprobación de duplicados está desactivada por defecto en los datos de SalesDemo, así que he desmarcado la validación
- Se ha añadido una nueva condición para comprobar los registros que el departamento de ventas ha marcado para su mantenimiento.
Paso 6: Procesar el escenario de exportación en Acumatica
Para probar el proceso de exportación, vaya a uno de los registros que ha importado y establezca el Estado en suspendido y el Motivo en nutrir.
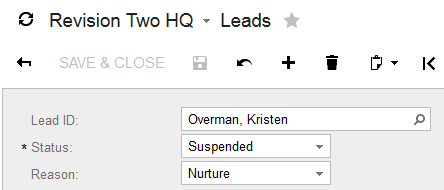
Este cambio hará que el registro cumpla las restricciones de origen en el escenario de exportación. También puede cambiar otra información que haya asignado en el escenario de exportación.
Vaya a Sistema > Integración > Proceso > Exportar por escenario
- Seleccione el escenario "Exportar Leads a HubSpot
- Haga clic en Preparar
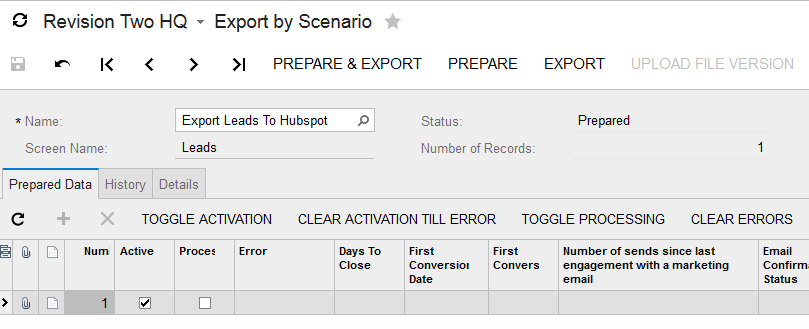
El resultado de hacer clic en Preparar es que en la exportación sólo aparecerá un único registro (el que ha seleccionado para nutrir).
- Haga clic en Exportar
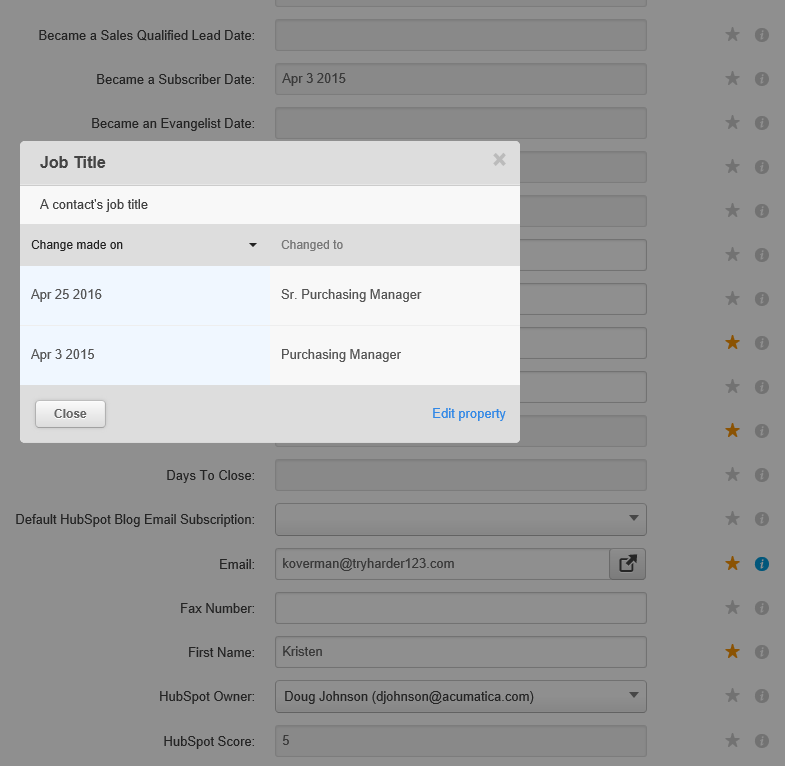
Cuando busco mi contacto en HubSpot, veo los cambios que se han realizado en el registro. En este caso he cambiado el título además de cambiar el estado de mi registro.
Al igual que con el escenario de importación, puede programar el escenario de exportación para que se ejecute automáticamente. Esto se hace en Sistema > Integración > Programar > Escenarios de exportación.
Otras notas
- Notas del desarrollador: https://www.youtube.com/watch?v=ClQvXwDXfN4&feature=youtu.be
- Recomendado: Crea listas separadas para los procesos de importación y exportación en HubSpot. Esto te ayudará a ver qué registros se han importado/exportado y tomar medidas. Para ello, tendrás que crear un nuevo proveedor porque el proveedor es específico de una lista de HubSpot.
Conclusión
La integración incorporada de Acumatica con HubSpot permite a sus organizaciones de marketing y ventas gestionar completamente todo el embudo de ventas.
La integración bidireccional garantiza:
- Un traspaso limpio entre las actividades de ventas y las de marketing
- El marketing dispone de las herramientas adecuadas para crear, alimentar y gestionar la parte superior del embudo.
- El departamento de ventas dispone de las herramientas adecuadas para gestionar las oportunidades y cerrar acuerdos.
- La información mantenida en HubSpot y Acumatica se comparte y actualiza
Al separar las tareas en los mejores sistemas, las ventas y el marketing pueden operar con total eficiencia. Marketing puede utilizar HubSpot para crear campañas de marketing por goteo con exclusión automática, puntuación de clientes potenciales, creación sencilla de correos electrónicos y una plétora de informes que detallan métricas clave como las tasas de apertura y de clics. El departamento de ventas puede utilizar Acumatica para crear propuestas que incluyan precios específicos para cada cliente, un inventario actualizado y un seguimiento de todas las actividades en curso. El intercambio de información en tiempo real entre los equipos de ventas cierra los tratos más rápidamente y garantiza que todo el mundo esté en la misma página.
APÉNDICE 1: Añadir atributos a tu HubSpot Sync
Los atributos son campos definidos por el usuario que puedes añadir a objetos en Acumatica. En este ejemplo queremos almacenar el nombre de usuario de Twitter en Acumatica para nuestros clientes potenciales.
Para ello:
- Crear un atributo para almacenar este ID de Twitter
- Asignar nuestro atributo del paso uno al objeto de negocio apropiado
- Modifica el escenario de importación de HubSpot para traer el nombre de Twitter desde HubSpot
Paso 1: Crear un atributo en Acumatica
Vaya a Configuración > Ajustes comunes > Atributos y cree un campo de texto como se muestra a continuación.
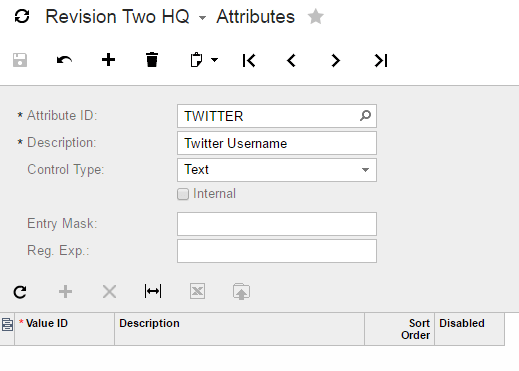
Paso 2: Asociar el atributo al objeto Lead
Vaya a Organización > Gestión de clientes > Configuración > Configurar > Clases de contactos y clientes potenciales y vincule el atributo de Twitter como se muestra a continuación. En Acumatica, cada clase de cliente potencial puede tener diferentes atributos, por lo que es posible que tenga que vincular su nuevo atributo a varias clases de contacto y cliente potencial diferentes.
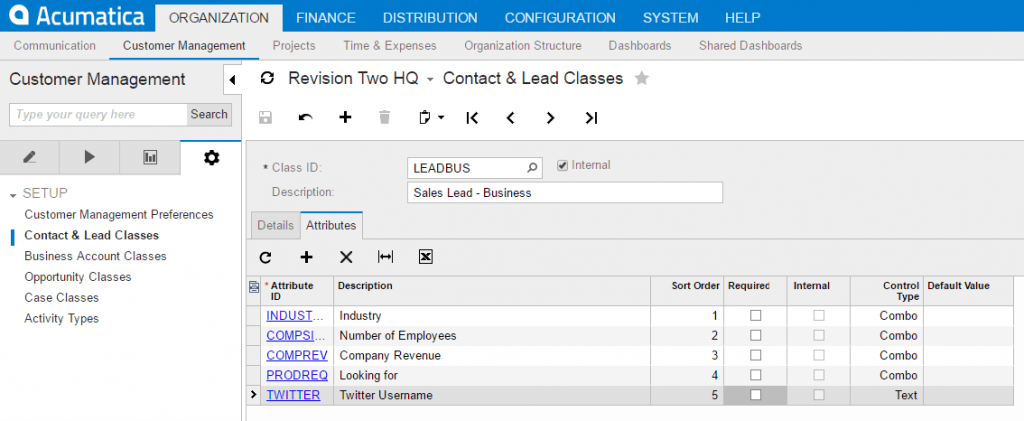
Paso 3: Modificar el escenario de importación de HubSpot
Vaya a Sistema > Integración > Gestionar > Importar escenarios e introduzca la sintaxis de la captura de pantalla siguiente.
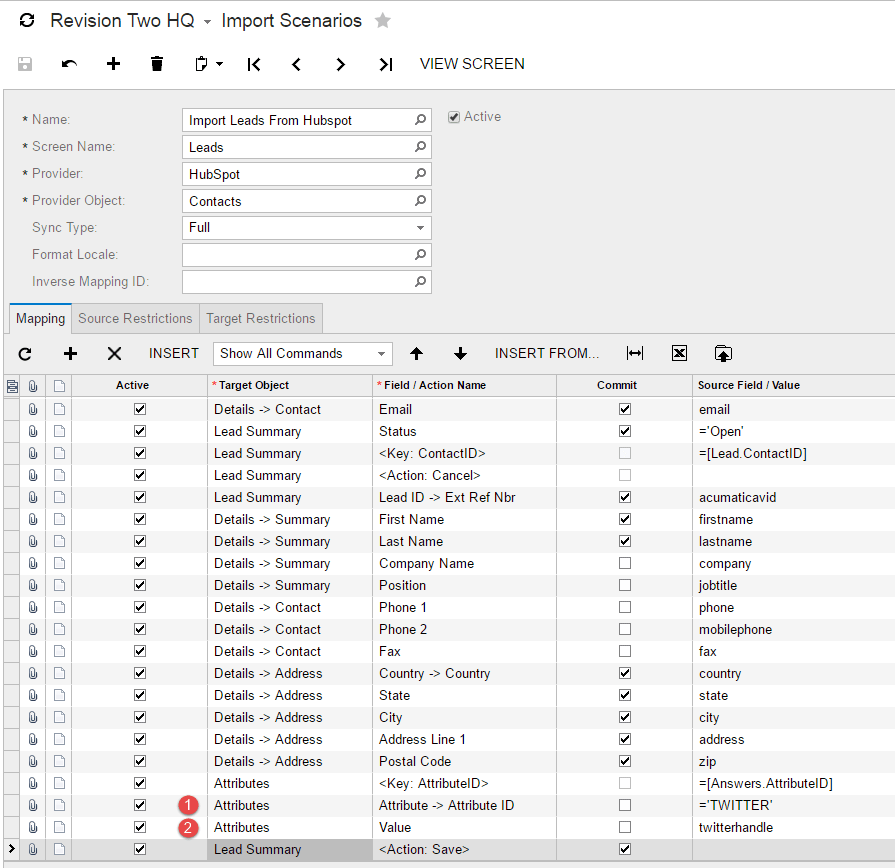
Line 1: Select the Attribute target object, select the attribute ID, then type the name of the attribute you want to reference in the Source Field / Value field as shown above. Acumatica automatically adds the line <key: AttributeID> = above this line.
Línea 2: Seleccione el objeto de destino Atributo, seleccione el campo de valor y, a continuación, seleccione "Twitter Username" entre los campos disponibles de HubSpot. Al guardar la pantalla, el valor cambia de la etiqueta de HubSpot "Twitter Username" al nombre interno de la API "twitterhandle."