Revisado: Jun, 2023
Tener una interfaz de usuario coherente es importante para los usuarios de Acumatica. Los usuarios finales comúnmente van a los menús estándar en una pantalla para buscar acciones adicionales - Acciones, Consultas e Informes. Hoy, voy a revisar la adición de las carpetas especiales, así como la adición de acciones personalizadas.

Puede añadir una nueva Acción utilizando el editor de pantalla si es de uno de los tres tipos: Ejecutar informe, Navegación : Buscar registros o Navegación : Crear registro.
Es posible que desee añadir una acción personalizada para su proceso de negocio o copiar una de otra pantalla y añadirla a una pantalla diferente. Esto puede hacerse en el código, pero típicamente se muestra como un botón en la barra de herramientas, no bajo el menú. Puede añadirla al menú Acciones a través de la extensión gráfica, o a través del editor de pantallas.
En Acumatica 2019 R1, tenemos el beneficio añadido de mover Acciones a las Carpetas Especiales a través de un proyecto de personalización. Esto es beneficioso ya que es posible que no tengamos acceso al código y queramos mover una Acción a uno de los 3 menús principales, como en una solución ISV.
Por ejemplo, podemos tener una Acción Personalizada en la pantalla del cliente, y queremos moverla a la carpeta Acciones:

En primer lugar, abra la pantalla en un proyecto de personalización; en segundo lugar, expanda DataSource: CustomerMaint; y luego expanda Form-Specific:
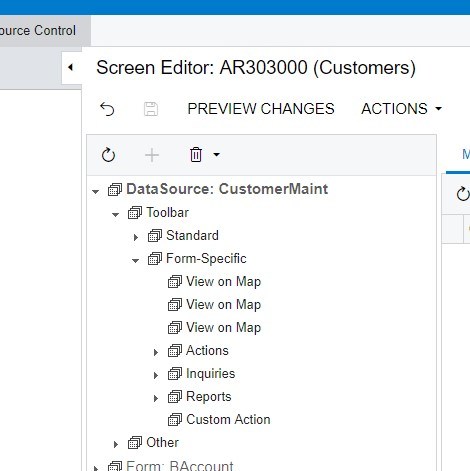
Veremos la Acción Personalizada que queremos mover. Expanda las Acciones, y luego arrastre la Acción donde la queremos en el menú:
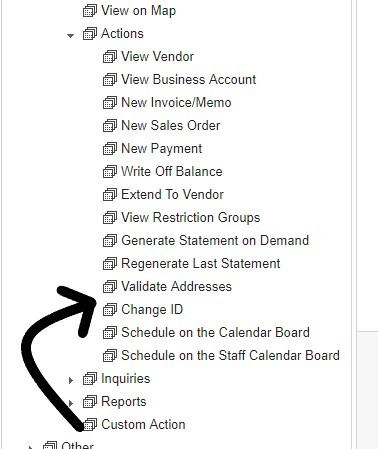
Resaltará dónde se colocará la Acción. En este ejemplo, se movió justo encima de Cambiar ID:
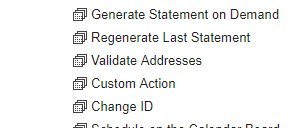
Una vez que publiquemos nuestro proyecto de personalización, veremos que la Acción Personalizada se ha movido al lugar donde la colocamos en el Menú de Acciones:
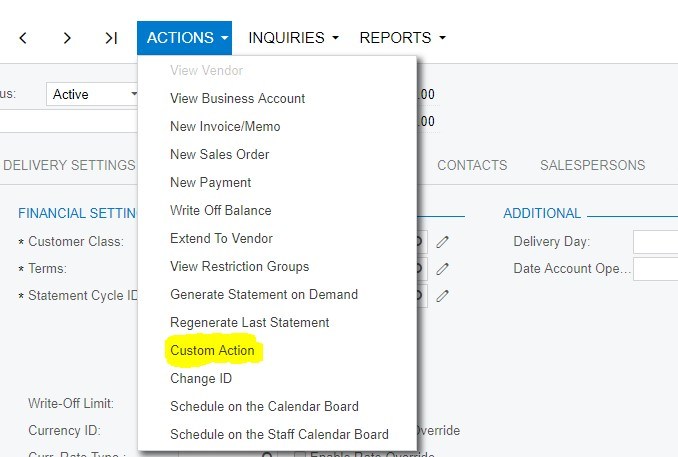
Si queremos añadir una Acción programáticamente a la Carpeta de Acciones, podemos hacerlo anulando la Función Inicializar y añadiéndola al Menú de Acciones utilizando la función AddMenuAction. Por ejemplo, añadir una acción llamada CustomAction sería como sigue:
public override void Initialize()
{
base.Initialize();
this.Base.action.AddMenuAction(CustomAction);
}
También podemos especificar dos parámetros adicionales para la función AddMenuAction si queremos colocarla en un lugar específico del menú. El primer parámetro sería una cadena con el nombre de la acción, y el segundo sería insertAfter. Si insertAfter es false, insertaría la acción antes de la acción especificada. Si es verdadero, iría después en la lista. Por ejemplo, si queremos añadir otra acción llamada AnotherCustomAction, iría después de CustomAction en el menú. En este caso, el código sería:
(OtraCustomAction, "CustomAction", true);
Si estamos haciendo nuestra propia pantalla y necesitamos añadir la carpeta Acciones/Consultas/Informes, podemos hacerlo creando nuestras propias acciones con los nombres estándar y dándoles una designación de carpeta especial. Para añadir un menú de acciones , utilizaríamos el siguiente código en nuestro gráfico:
public PXAction<CYCylinder> action;
[PXUIField(DisplayName = "Actions", MapEnableRights = PXCacheRights.Select, MapViewRights = PXCacheRights.Select)]
[PXButton(SpecialType = PXSpecialButtonType.ActionsFolder)]
protected IEnumerable Action(PXAdapter adapter)
{
return adapter.Get();
}
SpecialType se asigna a la carpeta de acciones y tiene el mismo aspecto que el menú de accionesde la pantalla estándar en el editor de proyectos de personalización. También puede especificar PXSpecialButtonType .ReportsFolder para informes y PXSpecialButtonType.InquiriesFolder para consultas.
Podemos necesitar añadir la función Initialize a nuestro grafo personalizado heredando la interfaz IGraphWithInitialization. Podemos entonces sobreescribir la función Initialize. Entonces añadiríamos elementos de menú sin necesitar this.Base, ya que nuestra acción está en el gráfico actual:
public virtual void Initialize()
{
base.Initialize();
action.AddMenuAction(CustomAction);
}
Es una buena idea marcar nuestro método Initialize como virtual en caso de que el gráfico necesite ser extendido y otros elementos puedan necesitar ser realizados durante la función Initialize.
Resumen
Es importante que los desarrolladores dispongan de una interfaz de usuario coherente para que sus usuarios naveguen por las aplicaciones en general y por Acumatica en particular. Los usuarios finales suelen volver a los menús estándar de una pantalla para buscar acciones adicionales como Acciones, Consultas e Informes. Podemos integrarlas en nuestras aplicaciones, proporcionando la coherencia en la que confían los usuarios finales.
 Canada (English)
Canada (English)
 Colombia
Colombia
 Caribbean and Puerto Rico
Caribbean and Puerto Rico
 Ecuador
Ecuador
 India
India
 Indonesia
Indonesia
 Ireland
Ireland
 Malaysia
Malaysia
 Mexico
Mexico
 Panama
Panama
 Peru
Peru
 Philippines
Philippines
 Singapore
Singapore
 South Africa
South Africa
 Sri Lanka
Sri Lanka
 Thailand
Thailand
 United Kingdom
United Kingdom
 United States
United States
















