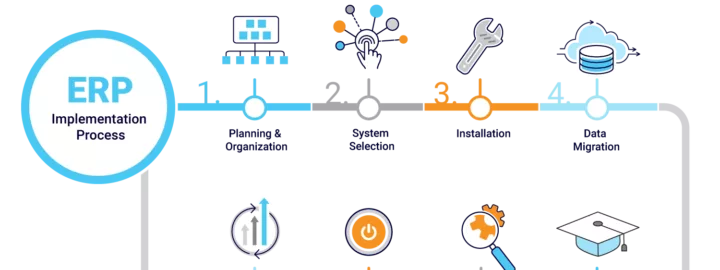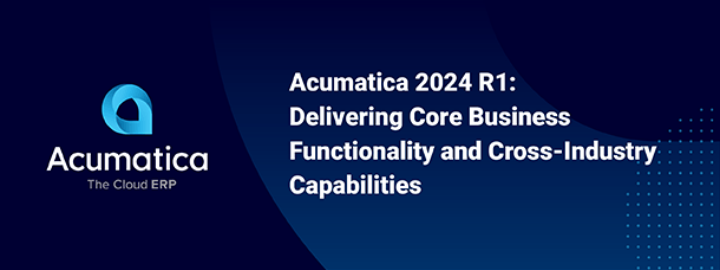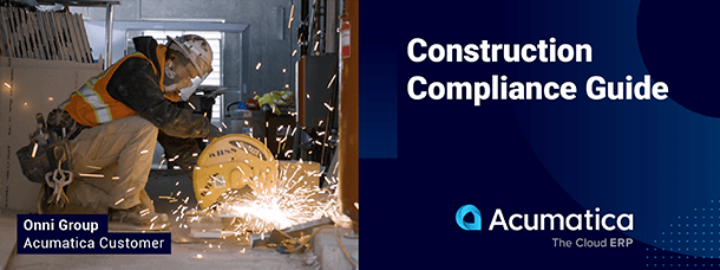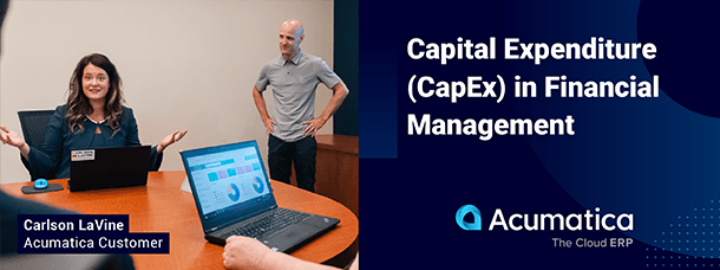Acumatica proporciona seguridad basada en roles para que pueda gestionar los derechos de seguridad en varios niveles. En este artículo describimos una forma de proporcionar acceso a pantallas sin añadirlas a la estructura de menús.

Medio ambiente: 6.00.1129
Datos: Datos de demostración de SalesDemo del portal de socios
Escenario general
Problema empresarial
Acumatica le permite establecer derechos basados en roles por:
- Suites: Finanzas, Distribución, Configuración, etc.
- Módulos: Libro Mayor, Cuentas a Pagar, etc.
- Pantalla: cualquier pantalla de Acumatica
- Campo: cualquier pantalla de Acumatica
- Niveles de campo-valor: uso de la seguridad a nivel de fila
Hay situaciones en las que los usuarios pueden necesitar acceso de sólo lectura a pantallas o informes de un módulo porque se hace referencia a ellos desde otras pantallas o desgloses.
Si modifica los derechos de acceso de la forma habitual, la pantalla será visible en la estructura de menús dentro de Acumatica.
Escenario de demostración
Supongamos que tenemos usuarios que necesitan introducir facturas de clientes en Cuentas por cobrar, pero que no deberían poder ver ni acceder al módulo Libro mayor.
Esto es bastante fácil de configurar, pero en la pestaña de Detalles Financieros de la pantalla de Facturas y Memos (AR301000) hay un enlace al lote GL que se crea cuando se libera la factura. Queremos conceder a nuestros usuarios acceso de sólo lectura a esta pantalla de lote de CG sin que el Libro Mayor aparezca en el menú principal.
En este escenario, el reto consiste en establecer derechos de seguridad granulares sin crear una administración de seguridad compleja.
Implantación de Acumatica
Para ello, realizaremos los siguientes pasos:
- Cree un nuevo rol y asigne los derechos de seguridad apropiados.
- Añada un enlace duplicado a sus pantallas o informes de sólo lectura en una carpeta oculta del mapa del sitio.
- Actualizar los derechos de acceso para incluir el área oculta
Estos pasos pueden realizarse en uno o dos minutos. Y lo que es más importante, esta aplicación es fácil de mantener.
Paso 1: Crear y asignar un nuevo rol
En este paso creamos un nuevo rol que podemos añadir a nuestros vendedores y asignarles los derechos de seguridad adecuados.
- Vaya a la pantalla Roles de usuario (Configuración > Seguridad de usuarios > Roles de usuario) y añada un nuevo rol. Yo lo llamé SALESAR.
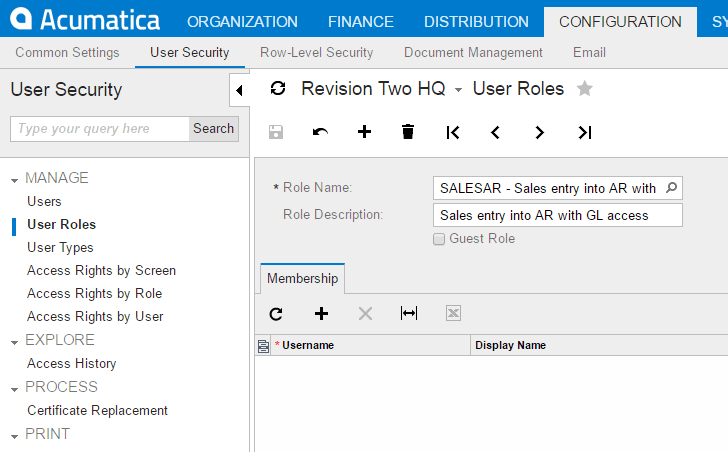
- Vaya a derechos de acceso por rol y seleccione el nuevo rol que ha creado.
- Establecer el permiso de Finance Suite como Concedido
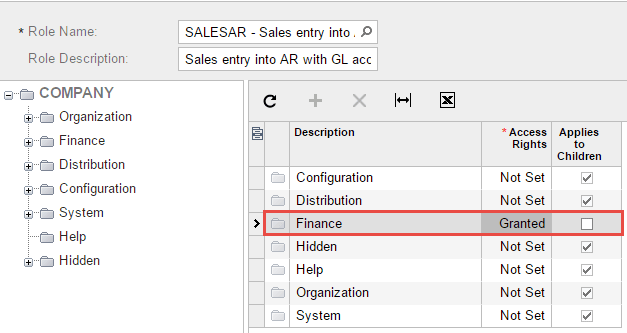
- Establecer el permiso de Cuentas por Cobrar como Sólo Ver
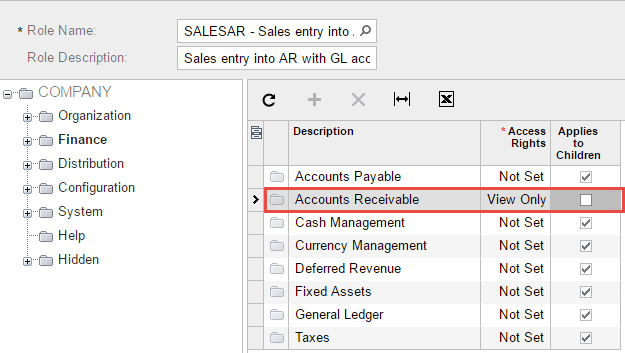
- Establecer el permiso de facturas y notas en Insertar
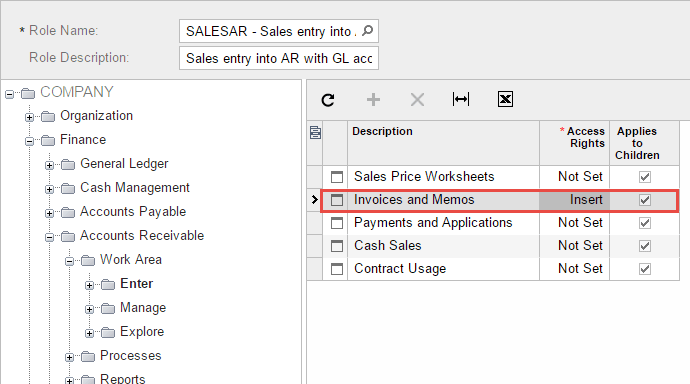
- Establecer el permiso de Finance Suite como Concedido
- Navega a la pantalla de Usuarios y asigna este rol al usuario "williams" en los datos de SalesDemo.
- Después de asignar el rol SALESAR a nuestro vendedor, éste puede ver el módulo de Cuentas por Cobrar, pero no
- Con esta configuración, un usuario con el rol SALESAR puede ver las facturas ingresadas, pero si la persona navega a la pestaña Detalles Financieros y hace clic en el número de lote, recibe un error "No tiene derechos suficientes para acceder al objeto (Asiento)".
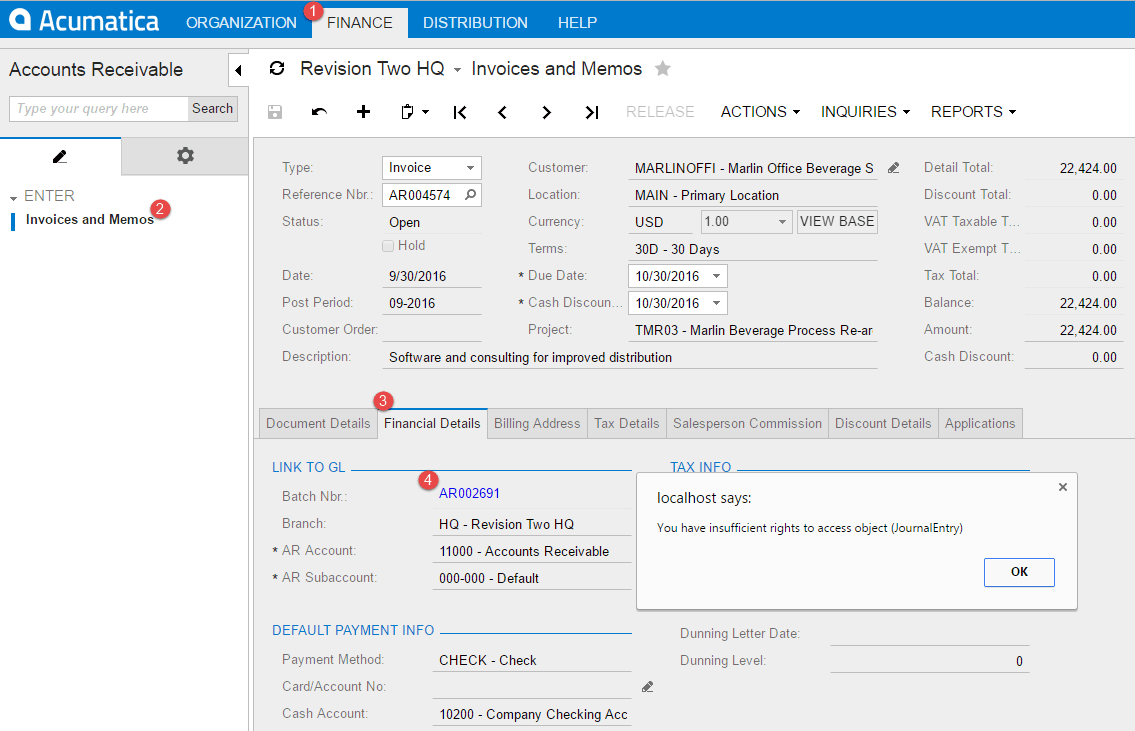
- NOTA: el módulo sólo aparece si el usuario tiene acceso a dos o más módulos. Si el usuario sólo tiene acceso a Cuentas por Cobrar, entonces no aparecerá. Si el usuario tiene acceso a dos módulos de la Suite Financiera, entonces aparecerán ambos.
Paso 2: Añada un enlace duplicado a su informe o formulario en una carpeta oculta
Siga los pasos que se indican a continuación para añadir un enlace duplicado a sus pantallas o informes de sólo lectura en una carpeta oculta del mapa del sitio.
- Abra el Mapa del sitio (SM200520, Sistema -> Personalización -> Administrar)
- Añada el formulario Operaciones de diario (GL301000) a la carpeta Oculto, como se muestra en la captura de pantalla. Cuando se añade un formulario a la carpeta Oculto, no se muestra en el panel de navegación, pero se puede acceder a él mediante el Id o desde otro formulario.
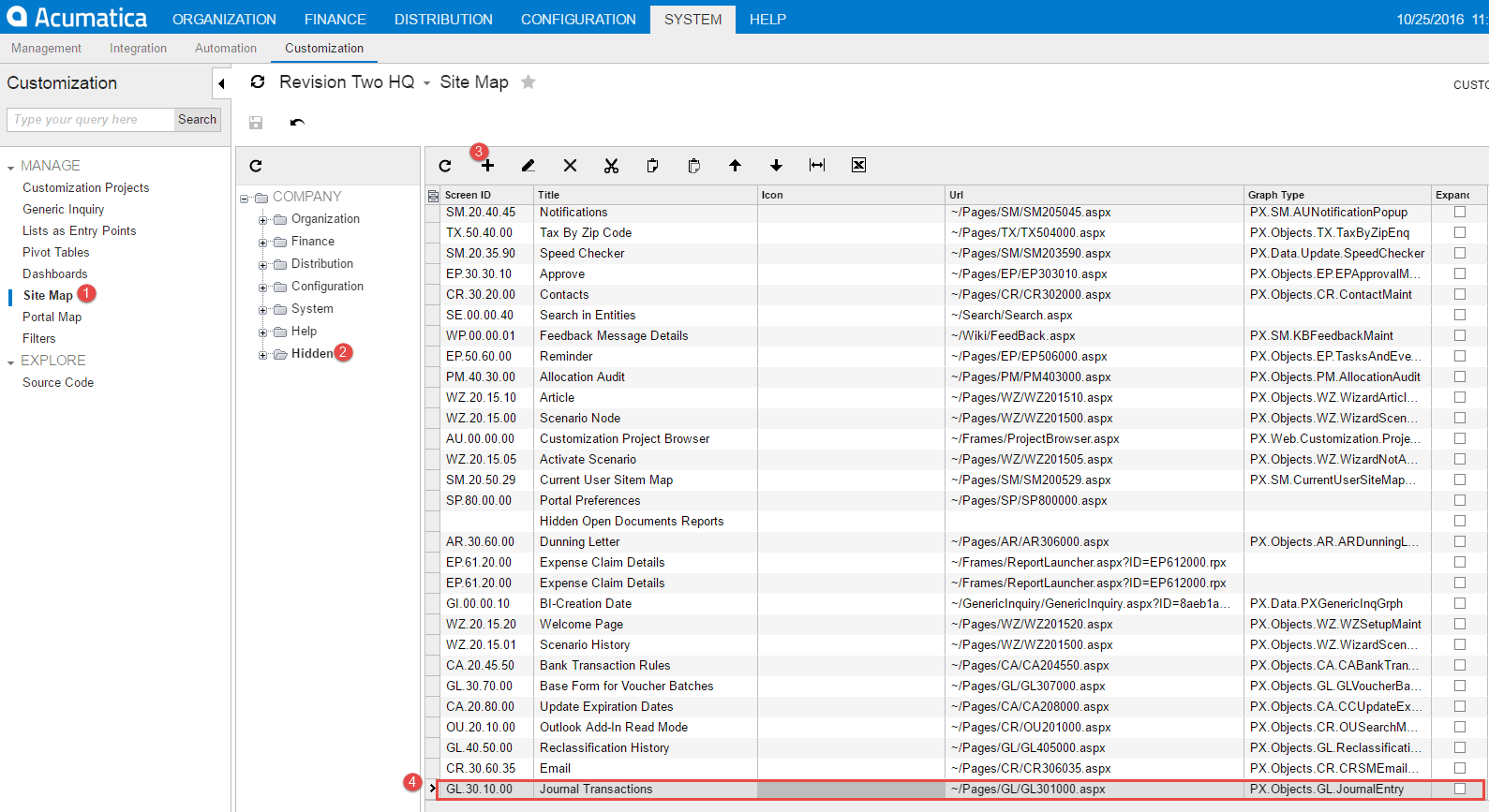
Paso 3: Asignar derechos de sólo visualización a las pantallas de las carpetas ocultas
Cuando añadimos un formulario a la carpeta Oculta, éste no se muestra en el panel de navegación, pero podemos acceder a él mediante el Id o desde otro formulario. En este paso concedemos derechos para ver la pantalla que acabamos de añadir a la carpeta oculta.
- Vuelva a la pantalla Derechos de acceso por función, seleccione la función SALESAR y conceda sólo vista a la pantalla Operaciones de diario que acaba de añadir.
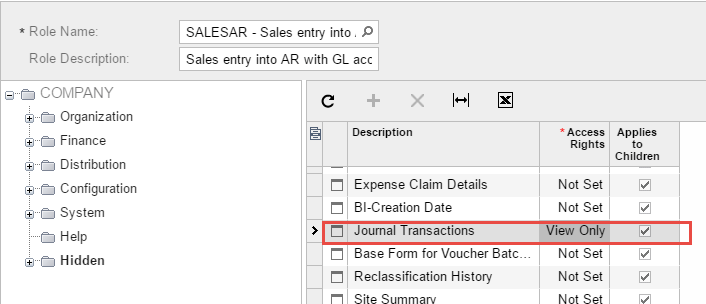
- Pruebe el cambio iniciando sesión como williams, vaya a la pantalla de facturas y notas y haga clic en el enlace Número de lote de la pestaña Detalles financieros. La siguiente pantalla muestra mi resultado.
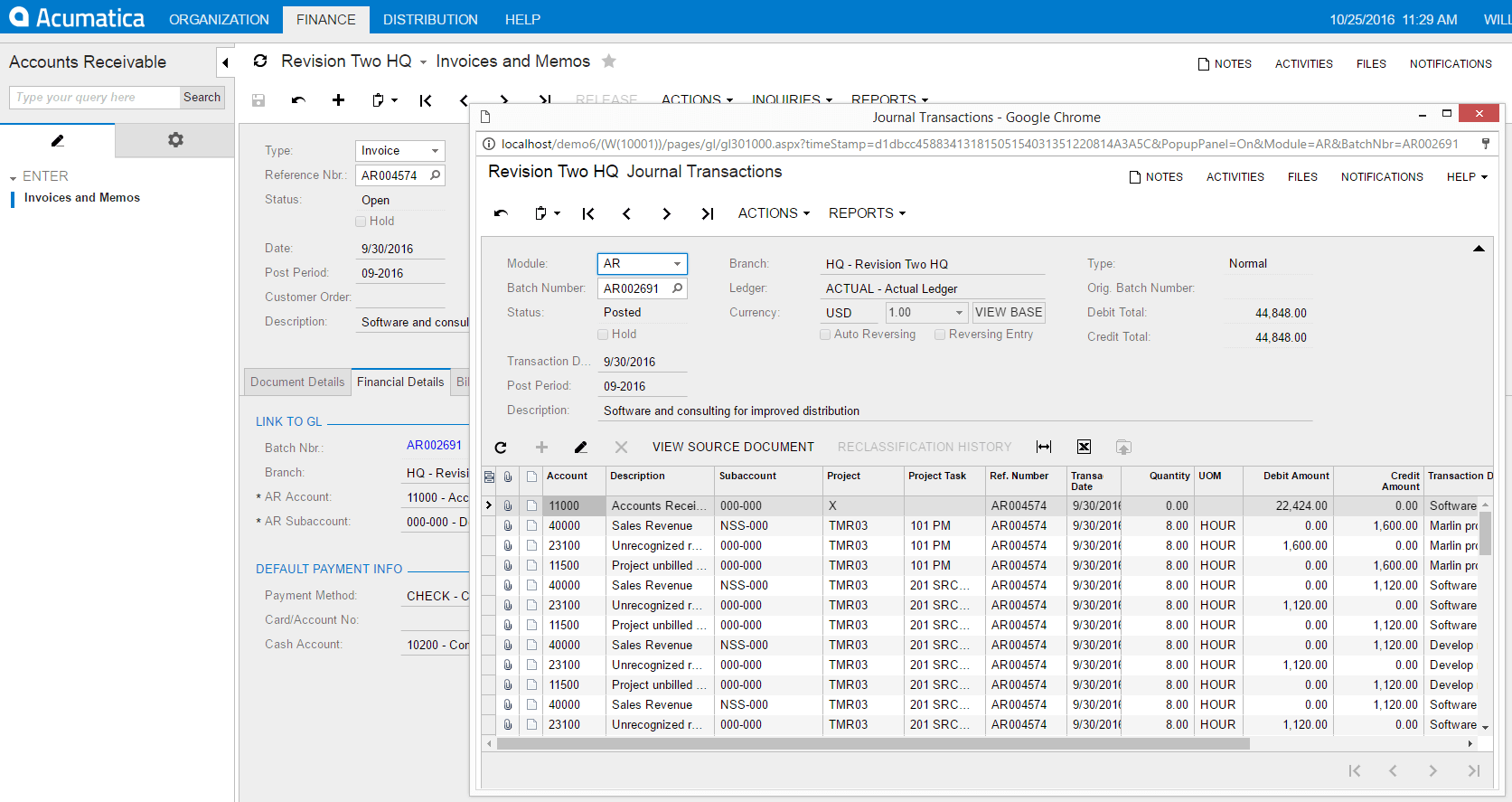
- Observe dos cosas: el asiento aparece en modo de sólo visualización y la pantalla de Operaciones del Diario (así como el módulo Libro Mayor) no aparece en el menú.
Conclusión
La seguridad basada en roles de Acumatica le permite definir derechos de uso granulares para suites, módulos, pantallas y campos. Al ser una aplicación web, Acumatica permite acceder cómodamente a los datos relacionados a través de formularios e informes.
- Ejemplos de formularios: Acceda a las transacciones GL desde varias transacciones, acceda a los pedidos de venta desde los pedidos de compra, navegue hasta los datos CRM desde las facturas AR o los pedidos de venta, etc.
- Ejemplos de informes: las consultas genéricas pueden desglosarse en otras consultas genéricas o pantallas.
El desglose puede cruzar suites o módulos. Cuando esto ocurre, los usuarios pueden recibir un error de derechos insuficientes al hacer clic en un enlace. Si no desea que sus usuarios vean este mensaje de error, puede (1) ocultar el campo ofensivo utilizando los derechos de acceso estándar o (2) copiar la pantalla a una carpeta oculta y proporcionar acceso a ella a través de la carpeta oculta.
En este artículo mostramos cómo realizar la segunda técnica para que pueda proporcionar acceso a la pantalla sin que ésta aparezca en los menús de Acumatica. Tiene más preguntas o desea conocer más funciones interesantes de Acumatica? Únase a nosotros para Acumatica Summit 2017 en San Diego del 29 de enero al 3 de febrero. ¡Espero verte allí!