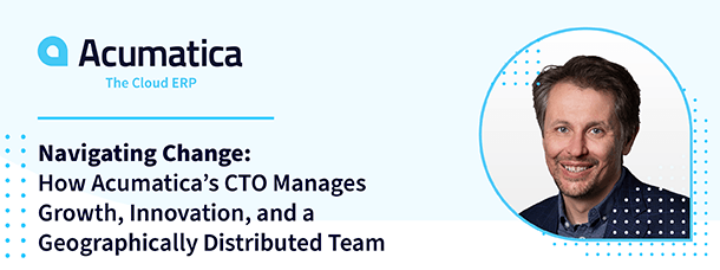Introducción
Cuando se trata de gestionar un almacén de piezas de repuesto (materiales indirectos), algunos elementos clave son cruciales para un inventario eficaz. Un espacio limpio y organizado con un inventario preciso de piezas fiables reduce el tiempo de inactividad de los equipos al garantizar que los suministros estén disponibles cuando se necesiten. Un plan de gestión de almacenes basado en procedimientos operativos estándar eficaces, un sistema de control de inventario sólido y una plantilla concienzuda son las diferencias clave entre encontrar una pieza fiable cuando se necesita y que la línea de producción se detenga mientras se espera a que lleguen las piezas.
Acumatica ERP, quizá la herramienta más crítica en la gestión de un almacén, cumple la función de un sólido sistema de control de inventario. Con la capacidad de gestionar artículos con seguimiento de lote y serie y entornos multimoneda y multilingües, Acumatica ERP puede proporcionar soluciones globales para el control de inventario. Acumatica ERP, que lleva mucho tiempo siendo un elemento básico en el seguimiento de materiales, permite el uso de etiquetas de códigos de barras para proporcionar su función probada en la reducción de imprecisiones dentro del inventario del almacén. Como solución ERP en la nube, Acumatica permite una configuración gestionada de forma centralizada con asistencia remota al almacén, tanto mediante un navegador web como con la aplicación móvil de Acumatica para Android e iOS/iPadOS. Esto incluye la impresión y lectura remotas de etiquetas de códigos de barras.
Aunque Acumatica proporciona un medio para producir etiquetas de códigos de barras y el módulo de gestión de almacenes permite escanear códigos de barras a través de la aplicación móvil, muchas empresas optan por un complemento deterceros para satisfacer sus necesidades específicas. Aunque todas estas soluciones pueden ofrecer una excelente opción para la gestión de almacenes, es posible que no satisfagan todas las necesidades específicas de los clientes. En el caso de SETECH, un módulo de reparación para el seguimiento y la gestión de piezas de repuesto rotas y su posterior reparación dio lugar a la necesidad de una etiqueta personalizada para el seguimiento de cada pieza individual. Ni el módulo de reparación ni la impresión de la etiqueta personalizada están disponibles de inmediato en la solución estándar de Acumatica. Afortunadamente, todas las herramientas están disponibles en la instalación base de Acumatica ERP para apoyar la creación del nuevo módulo, así como la capacidad de imprimir las etiquetas necesarias de forma remota y escanearlas.
La Ayuda de Acumatica muestra una solución para imprimir etiquetas en una impresora de etiquetas descargando el archivo de etiquetas en el PC y ejecutando un archivo por lotes que, a su vez, envía el archivo a una impresora. Sin embargo, esta solución no permite imprimir la etiqueta desde un dispositivo móvil, ya que éste no puede ejecutar el archivo por lotes. La portabilidad y las cámaras integradas en las tabletas modernas y económicas las convierten en un accesorio deseable para manejar un almacén con movilidad. El uso de la aplicación móvil de Acumatica para aprovechar el escaneado de códigos de barras elimina la necesidad de los costosos escáneres de códigos de barras del pasado, que proporcionaban una experiencia de usuario pobre y bajos índices de adopción por parte de los usuarios.
Device Hub supera la limitación de imprimir etiquetas personalizadas (mediante un archivo de control de etiquetas) en una impresora de etiquetas proporcionando una pasarela desde la nube a un PC local que acepta el trabajo de impresión y lo transmite a la impresora conectada. Aunque configurar Device Hub es relativamente fácil, generar la etiqueta y enviarla a Device Hub no es tan intuitivo. Afortunadamente, la solución es fácil de implementar.
Hub de dispositivos
La impresión en una impresora de etiquetas a través de Device Hub requiere 3 pasos de configuración. Una vez completados, un usuario de Acumatica podrá imprimir en la impresora remota colocada en cualquier lugar en el que el PC host que ejecuta Device Hub tenga acceso para iniciar sesión en el tenant de Acumatica. Estos pasos también se pueden completar para las impresoras de informes, excepto la casilla de verificación Modo sin procesar que se muestra en el paso 2, que debe estar marcada para la impresión de etiquetas y desmarcada para las impresoras de informes.
Paso 1. Instalar Device Hub Instale Device Hub en un PC que esté conectado a la impresora directamente o a través de la red.
Este paso se realiza utilizando la misma versión del programa de instalación de Acumatica ERP que está utilizando el arrendatario. Si sólo se desea Device Hub en esta PC, desmarque las otras casillas. Tenga en cuenta que cualquier instalación de Device Hub deberá actualizarse cada vez que se actualice la instancia de Acumatica ERP.
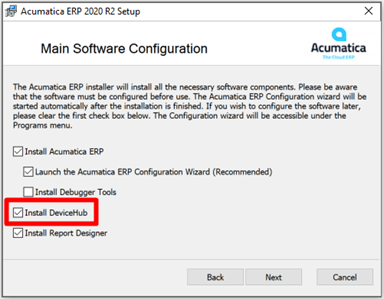
Paso 2. Configure Device Hub para comunicarse con la instancia de Acumatica.
En la pestaña General, proporcione un nombre único para el ID del concentrador de dispositivos que identificará dónde se puede encontrar la impresora de forma remota. Este nombre aparecerá en la pantalla Impresoras de Acumatica en un paso posterior.
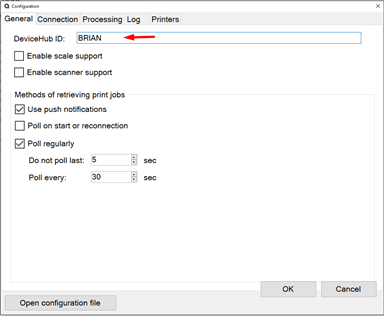
En la pestaña Conexión, introduzca la URL, el nombre de usuario de la cuenta, la contraseña de la cuenta y el arrendatario para conectarse a la instancia/arrendatario adecuado de Acumatica.
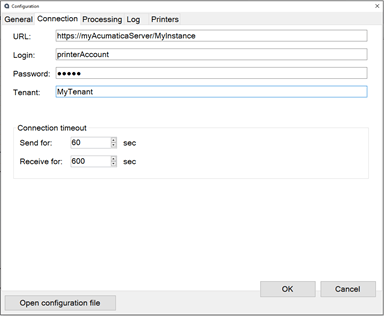
En la pestaña Impresoras, haga clic en el botón Agregar; proporcione un nombre que Acumatica utilizará para identificar la impresora; seleccione la impresora como configuración en el PC; y, muy importante, marque la casilla Modo sin procesar para utilizarla con impresoras de etiquetas compatibles. Una vez completado, haga clic en Aceptar.
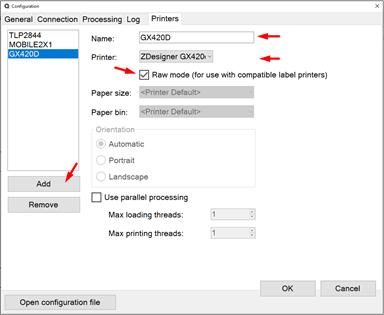
Paso 3. En Acumatica, en la pantalla Impresoras(SM206510), utilice el botón ACTUALIZAR LISTA DE IMP RESORAS para sondear las instancias del concentrador de dispositivos que han iniciado sesión en el arrendatario de Acumatica y recuperar la lista de impresoras definidas.
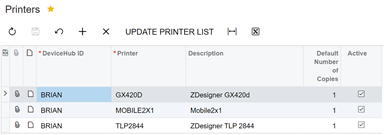
Ahora la impresora debería estar disponible para imprimir de forma remota desde Acumatica siempre y cuando Device Hub se esté ejecutando y se haya iniciado sesión.
Nota Bene: Aunque solo he proporcionado unos sencillos pasos para instalar y configurar Device Hub, cabe mencionar un excelente post de Fernando Amadoz sobre Configuración de Device Hub, escrito hace un par de años, en marzo de 2019. La lectura de su post proporcionará más detalles y contexto, así como algunos excelentes fragmentos de código que pueden resultar útiles para usted.
Impresión de etiquetas
Si la impresora definida es una impresora láser simple en Device Hub, Acumatica puede enviar informes y etiquetas basadas en informes a la impresora. Sin embargo, dado que el objetivo es enviar un archivo de control de etiquetas a la impresora de etiquetas, se requiere una personalización para transmitir el archivo a la impresora. Afortunadamente, producir el archivo de control de etiquetas y enviarlo a la impresora Device Hub es un proceso sencillo de 3 pasos también.
En primer lugar, cree un StringBuilder que contenga cada línea del archivo de control de etiquetas. Esto puede realizarse de forma tan sencilla como crear manualmente cada línea del archivo o tan compleja como crear una biblioteca completa del lenguaje de la impresora de etiquetas. En última instancia, el objetivo es enumerar una instrucción de control de etiquetas por línea añadida al StringBuilder según la salida deseada, como configuraciones de impresora, texto, códigos de barras, líneas, etc.
A continuación, utilice el método siguiente para convertir el StringBuilder en una matriz de bytes y cargarlo en Acumatica como archivo. Aquí es donde el StringBuilder se convierte de un objeto StringBuilder al archivo de control de impresora sin procesar y se envía a la impresora.
GIST: https://gist.github.com/BrianMRO/e4b9bbc91f758d9adf9a5f871e74d34e
Por último, incluya el método DHPrint a continuación (llamado en el paso anterior) que indica a Acumatica que envíe el archivo a la impresora Device Hub.
GIST: https://gist.github.com/BrianMRO/e0a142900050eadcff50c4391a7ea75c
Escaneado de códigos de barras mediante aplicación móvil
Ahora que se ha producido una etiqueta de código de barras, el siguiente paso es utilizarla. La posibilidad de habilitar el escaneo de códigos de barras dentro de la aplicación móvil de Acumatica no podría ser más fácil. Dentro de la definición de pantalla de la aplicación móvil del proyecto de personalización, agregue special = BarCodeScan al campo que debe poder escanearse, como se muestra a continuación.
GIST: https://gist.github.com/BrianMRO/22e3e01862c5f21de41df0a688ffa9e5
El resultado debería añadir un icono de código de barras como se muestra en el campo Lote/Número de serie que al tocarlo abrirá una vista de cámara para leer el código de barras.
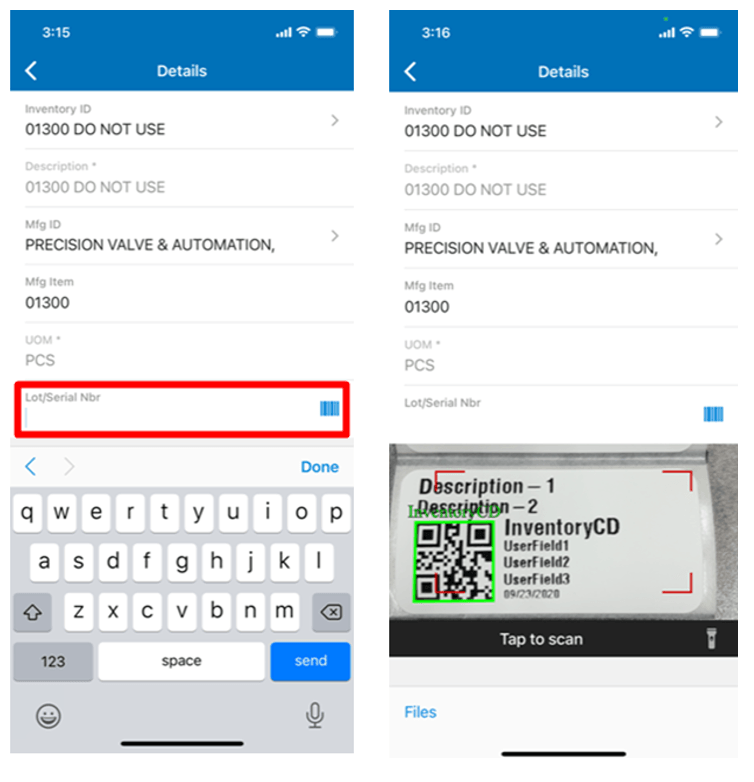
Conclusión
Utilizando la trifecta de impresoras de etiquetas Device Hub, archivos de control de etiquetas para etiquetas personalizadas y Mobile App, el escaneo de códigos de barras es fácil de lograr en una solución personalizada dentro de Acumatica ERP. Device Hub permite la impresión remota en cualquier lugar en el que el PC host pueda iniciar sesión en el inquilino de Acumatica. Se pueden crear dos métodos sencillos para convertir la lista de instrucciones de control de etiquetas en un archivo de control de etiquetas e imprimirlo posteriormente a través de Device Hub. Una mejora rápida y sencilla de las pantallas de la aplicación móvil permite el escaneado nativo de códigos de barras para un campo.
Una nota final antes de comenzar su propia personalización para producir y escanear etiquetas de código de barras propias: Existen dos requisitos previos para este proyecto. Debe crear el objeto StringBuilder añadiendo cada instrucción de control de etiquetas utilizando .AppendLine(), y debe crear un medio para decidir qué impresora en Device Hub utilizar.
¡Feliz codificación!
 Canada (English)
Canada (English)
 Colombia
Colombia
 Caribbean and Puerto Rico
Caribbean and Puerto Rico
 Ecuador
Ecuador
 India
India
 Indonesia
Indonesia
 Ireland
Ireland
 Malaysia
Malaysia
 Mexico
Mexico
 Panama
Panama
 Peru
Peru
 Philippines
Philippines
 Singapore
Singapore
 South Africa
South Africa
 Sri Lanka
Sri Lanka
 Thailand
Thailand
 United Kingdom
United Kingdom
 United States
United States