En este post del "Martes técnico", Doug Johnson comparte un tutorial de principio a fin que cubre una de nuestras nuevas y potentes integraciones y le muestra cómo extraer fantásticos datos visuales de sus datos de Acumatica utilizando Microsoft Power BI y OData.
Escenario: Acumatica proporciona un repositorio único para sus datos financieros, de distribución, CRM, proyectos y otros datos empresariales. Acceder a estos datos es fácil a través de informes, pantallas y cuadros de mando, pero sería estupendo poder ver los datos en un formato visualmente agradable y fácil de producir".
Solución: Varias herramientas de inteligencia empresarial proporcionan tecnología de visualización avanzada para ayudar en este proceso. Con Acumatica inquiries, puede exponer cualquier dato de Acumatica a través de una interfaz de datos abierta (OData) a varias herramientas de BI, pero vamos a destacar Microsoft Power BI.

Visión general de Business Intelligence
El término"inteligencia empresarial" engloba muchas herramientas diferentes que ayudan a las personas a recopilar información y sacar conclusiones sobre los datos. En el extremo inferior están las hojas de cálculo y los informes. En el extremo superior están las aplicaciones de almacenamiento de datos que recopilan información de múltiples fuentes, la procesan en una capa semántica basada en relaciones de datos y luego la presentan a través de una capa de visualización.
En este artículo, hablamos de soluciones de nivel medio que recopilan datos de múltiples fuentes y construyen algunas relaciones sencillas, pero no crean un almacén de datos ni una capa semántica.
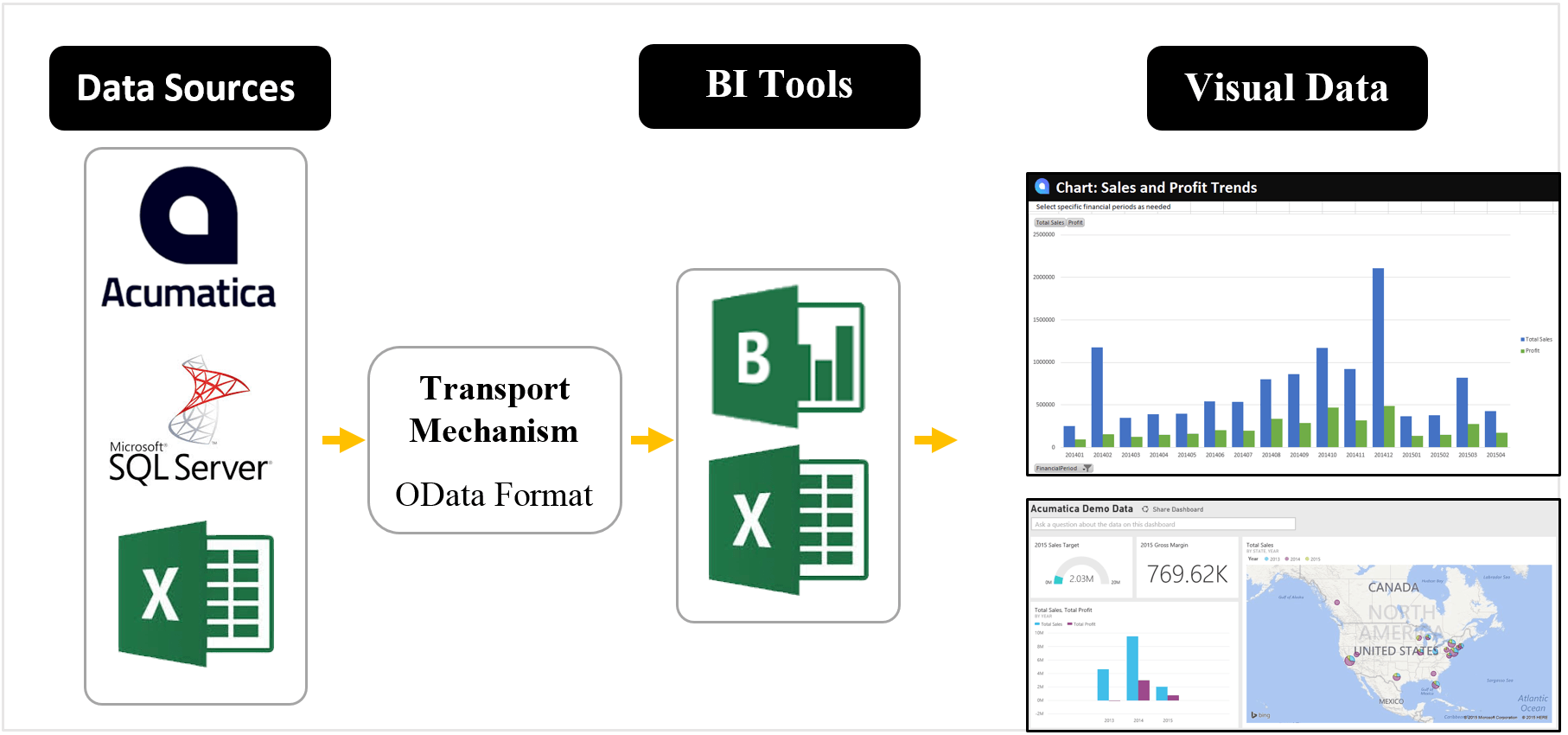
Crear visualizaciones de datos de Acumatica utilizando OData y Microsoft Power BI
Power BI frente a Excel
Puede crear visualizaciones de datos de Acumatica utilizando Excel o Power BI. Excel proporciona una interfaz familiar, así como la capacidad de aplicar rápidamente fórmulas a los datos de Acumatica.
Power BI permite algunas otras ventajas sobre Excel:
- Acceder y compartir datos en línea
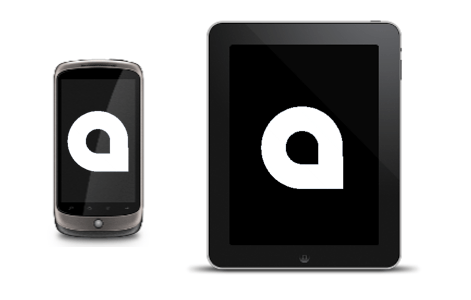
Acumatica y Power BI pueden manejarse desde varios dispositivos - Visualizaciones adicionales (velocímetro, mapas)
- Consultas en función del idioma y facilidad de uso en general
Power BI es un complemento perfecto para Acumatica porque ambos proporcionan acceso basado en web utilizando únicamente un navegador. Esto facilita compartir datos autorizados en distintas geografías y dispositivos.
Vinculación de Acumatica y Power BI
Consultas genéricas de Acumatica y OData
Los datos de Acumatica se pueden exponer mediante servicios web, herramientas de integración y herramientas de generación de informes. Los servicios web y las herramientas de integración exponen datos de pantallas específicas de Acumatica, por lo que ponen los datos a disposición utilizando las clases de datos estándar. Las herramientas de generación de informes le permiten mezclar y combinar tablas de datos para exponer cualquier dato que necesite.
El escritor de consultas genéricas es una herramienta de generación de informes que puede acceder a cualquier dato de Acumatica, incluidos los datos almacenados en campos personalizados, y publicarlo. La opción de formato OData expone los datos en el formato de datos abiertos admitido por herramientas de inteligencia empresarial como Microsoft Power BI.
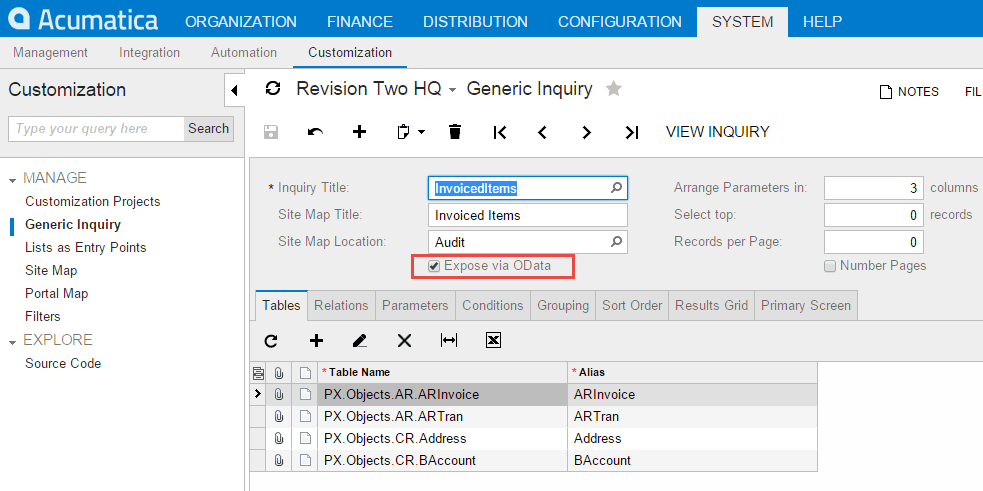
Acumatica Generic Inquiries puede publicar datos utilizando el estándar OData
Al marcar la casilla "Exponer mediante OData" en una consulta genérica de Acumatica, se establece un "punto final" de datos que se puede utilizar para solicitar los datos. Debe añadir la consulta al mapa del sitio para proporcionar los permisos de acceso de seguridad adecuados para los datos.
OData y seguridad
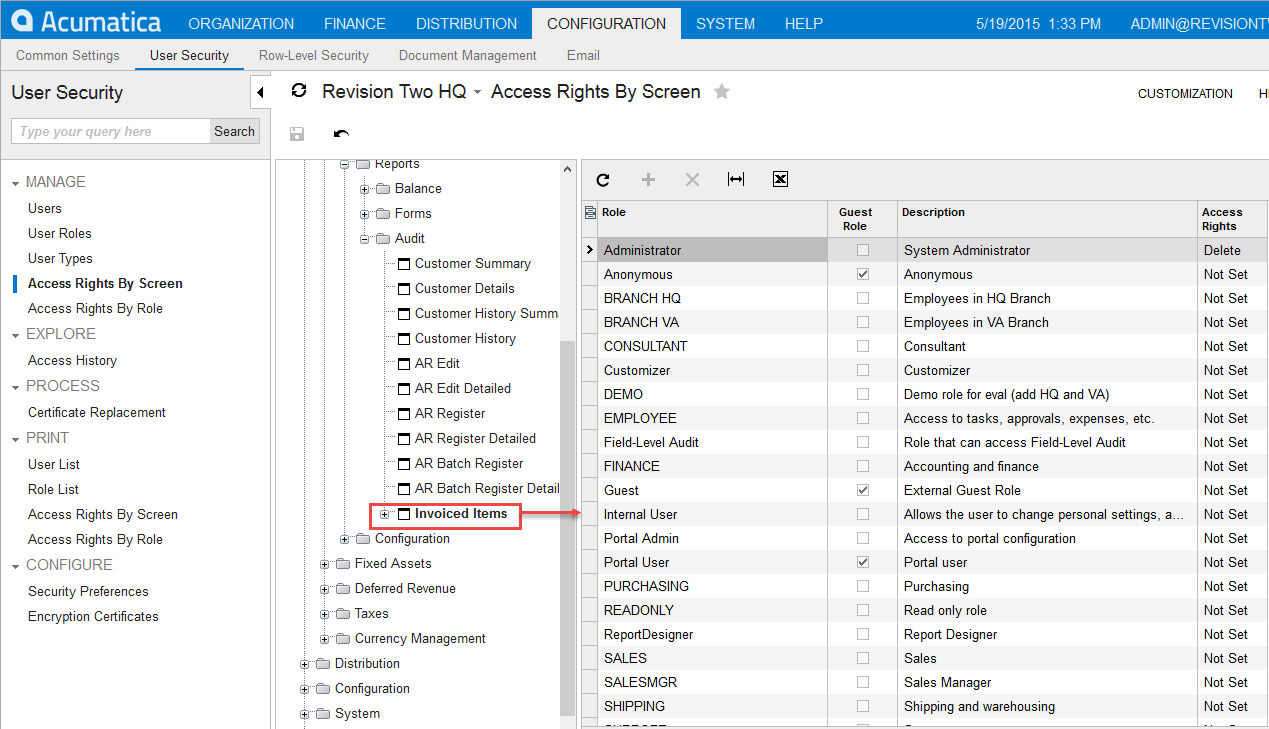
Crear un punto final OData en Acumatica
Un punto final OData permite a un sistema externo solicitar datos de Acumatica. Cada solicitud requiere autorización para que sólo estén disponibles los datos accesibles a un usuario específico. Por ejemplo, en la pantalla siguiente, establecemos derechos de acceso para la consulta denominada Elementos facturados. Si un usuario envía una solicitud para estos datos, debe tener permisos de administrador.
Acceso a la consulta OData
Lista de consultas disponibles
Puede ver una lista de las consultas de Acumatica disponibles con puntos finales OData enviando una solicitud HTML. La solicitud tiene el siguiente formato:
- http://<application site domain>/odata/<company name>
El Nombre de la empresa sólo es necesario si tiene un despliegue multiempresa.
Consulta genérica específica Acceso
Para ver una consulta específica, añada el nombre de la consulta genérica a la solicitud anterior:
- http://<application site domain>/odata/<company name>/<Generic Inquiry Name>
El nombre genérico de la consulta es el valor del campo Título de la consulta. En la pantalla anterior, es "InvoicedItems".
Formato OData
Acumatica supports different notations (formats) for exposing OData. The default is the JSON notation. You can select a different notation by appending the text “$format=<format>” to the end of the query using the following values for <format>:
- json: Los datos se muestran en notación JSON (por defecto)
- atom: Datos mostrados en notación ATOM
- jsonverbose: Datos mostrados en notación JASON Verbose.
Por ejemplo, los datos de BI pueden exponerse a Tableau utilizando la notación ATOM.
Recepción de datos con Power BI
Fondo
Power BI es un servicio en línea. El primer paso es obtener una suscripción de Microsoft, a través del sitio web de Power BI. Existe un servicio de prueba gratuito que puedes utilizar para demostrar el consumo de datos de Acumatica. Puedes suscribirte en http://powerbi.microsoft.com.
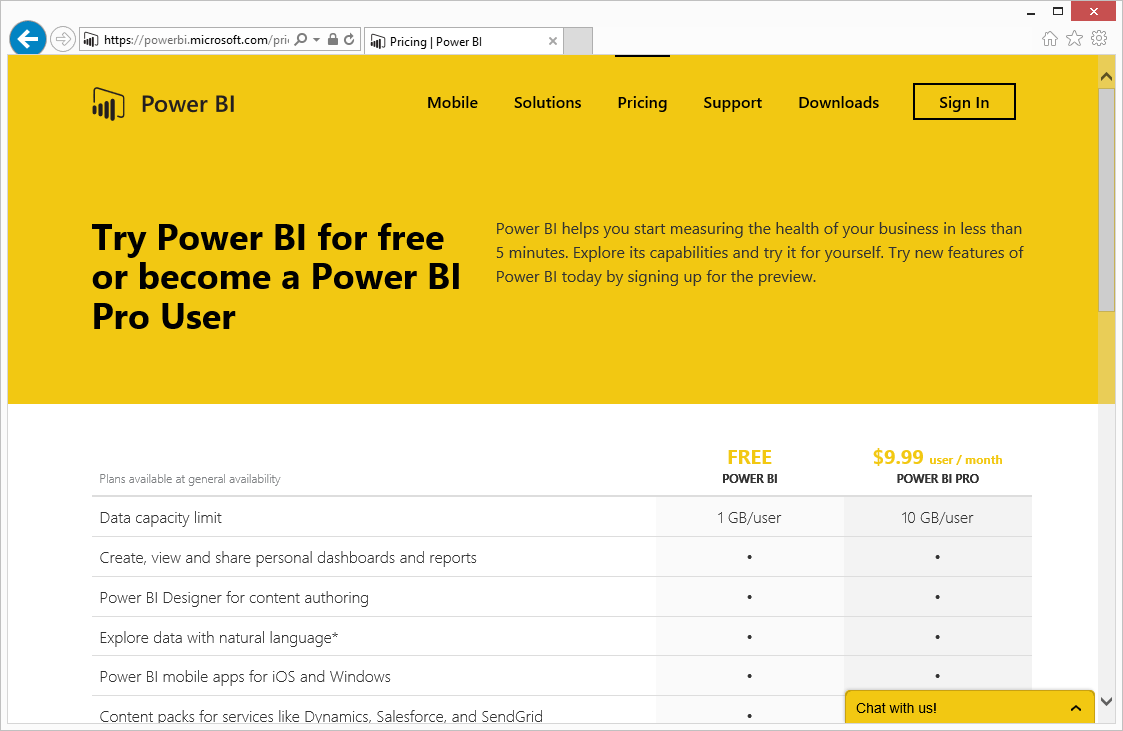
Actualmente puede probar Power BI de forma gratuita
Vinculación del contenido OData de Acumatica
Una vez que tenga una cuenta de Power BI, podrá importar distintos tipos de datos, como libros de Excel, bases de datos de servidores SQL, estadísticas de Google Analytics y muchos más.
No existe la importación directa de un endpoint OData, por lo que hay que crear un archivo Power BI Designer utilizando una utilidad de escritorio llamada Microsoft Power BI Designer. Esta herramienta está disponible actualmente de forma gratuita.
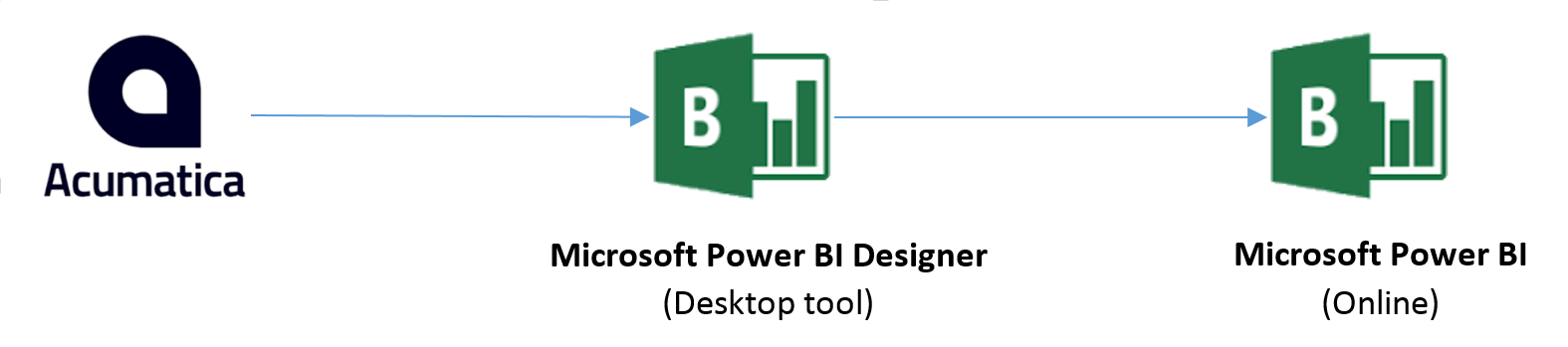
El Diseñador de Power BI puede consumir datos formateados OData con la notación JSON.
Diseñador de Power BI
Después de instalar el Diseñador de Microsoft Power BI realice los siguientes pasos:
- Seleccione la opción Obtener datos
- Seleccione OData Feed como fuente de datos
- Introduzca el endpoint de Acumatica en la casilla URL. Este es el endpoint para obtener una lista de consultas disponibles.
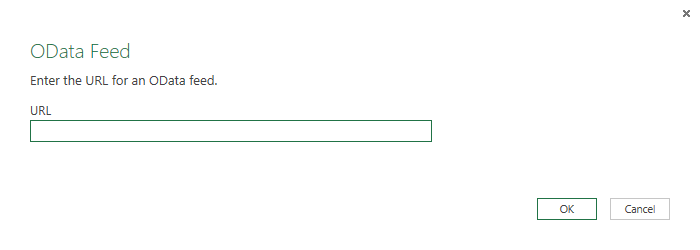
OData Feed - Acumatica devuelve la lista de consultas genéricas disponibles. Seleccione las consultas que desea utilizar para crear sus informes visuales. Si selecciona varias consultas, Power BI le pedirá que especifique una forma de unirlas si utiliza elementos de datos de ambas en un informe o gráfico.
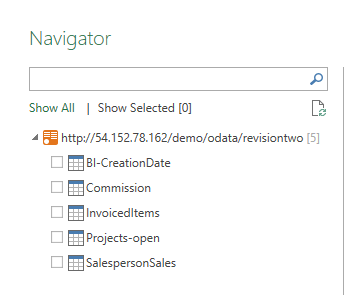
Navegador de Power BI - Tras seleccionar las consultas, el sistema se conectará y mostrará una vista previa de los datos en la sección Consulta. Tenga en cuenta también que cualquier paso que aplique para procesar los datos será rastreado en el panel derecho 'Pasos aplicados'.
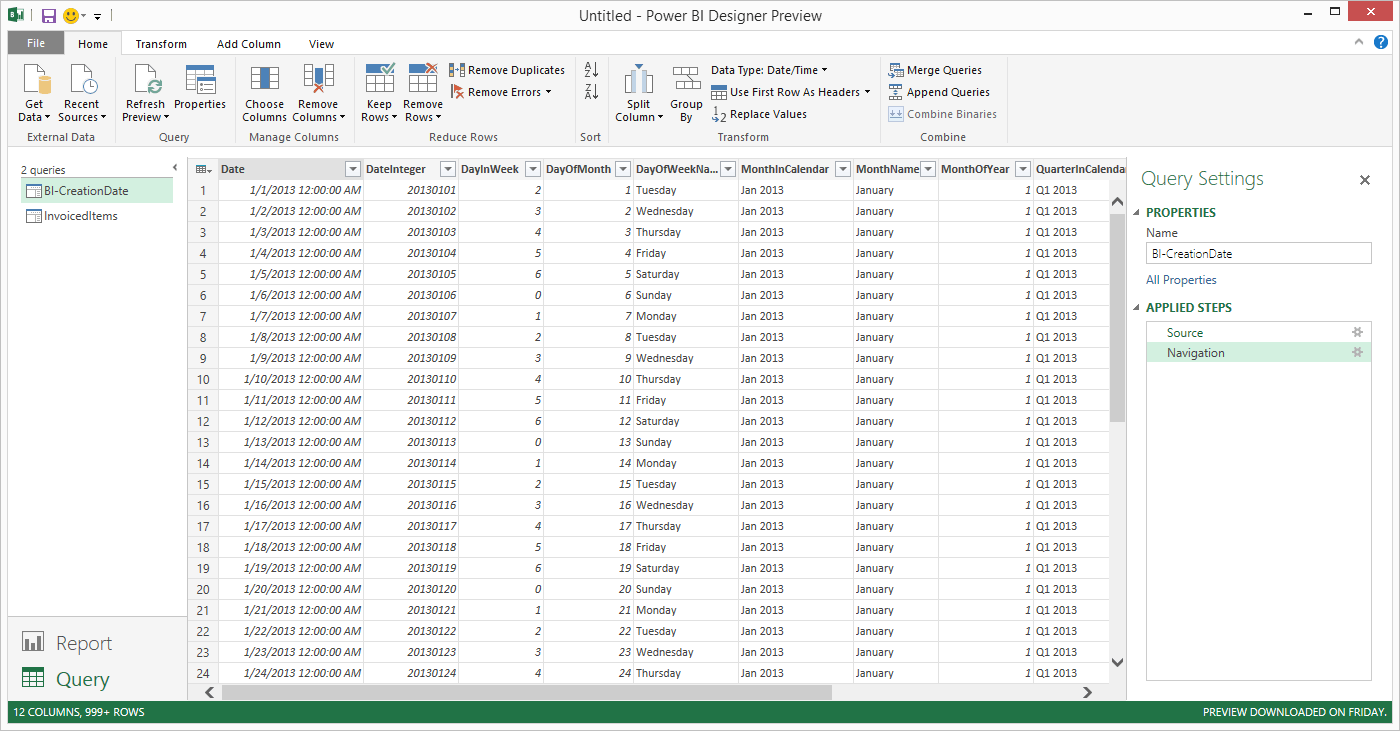
Panel de pasos aplicados de Power BI - En este punto puede guardar su archivo o empezar a crear informes y consultas utilizando el Diseñador de Power BI. Si crea informes en el Diseñador de Power BI, estarán disponibles para las herramientas en línea de Power BI.
Power BI
El último paso es importar su archivo Power BI Designer (.pbix) a la herramienta web Power BI.
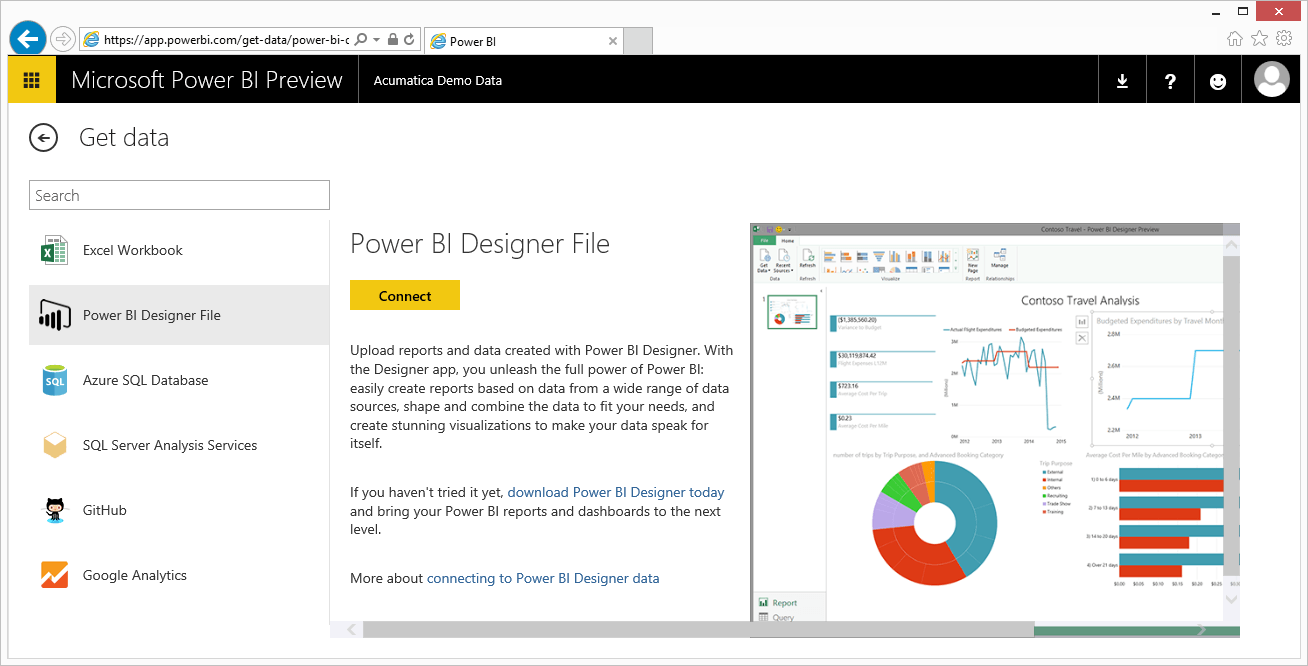
Panel de vista previa de archivos de Power BI Designer
Después de seguir el sencillo asistente, sus datos están disponibles. Como puede ver a continuación, se han creado dos elementos. El primero es un conjunto de datos que consiste en sus consultas de Acumatica. El segundo es un informe que contiene todos los elementos creados.
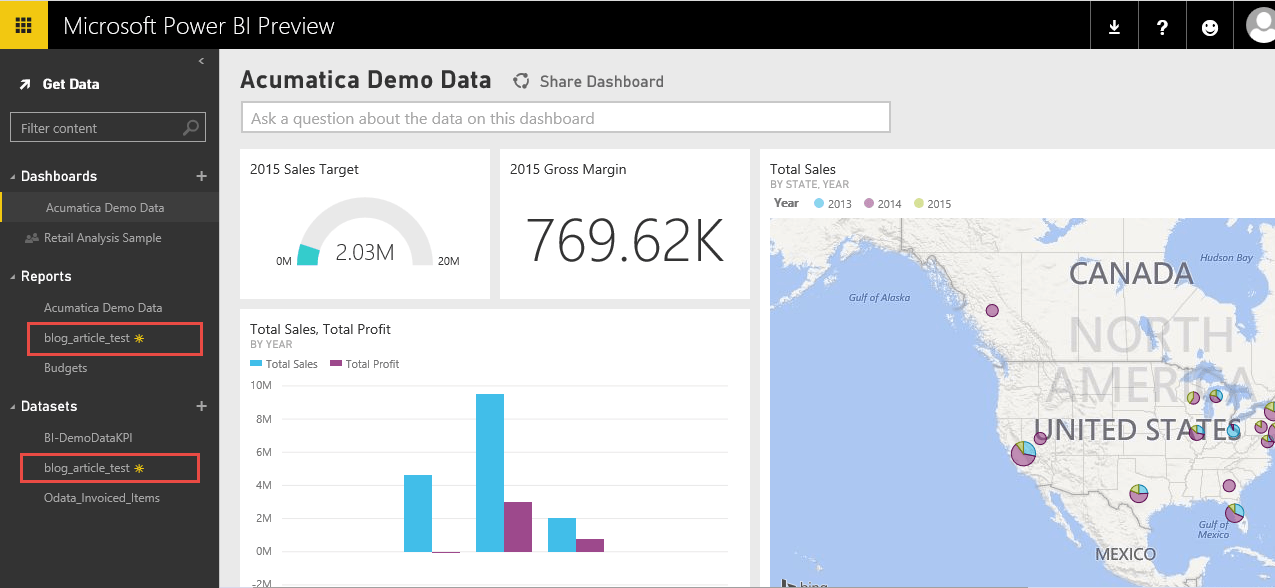
Pantalla de vista previa de Power BI
Ahora puede utilizar las herramientas de Power BI para crear cuadros, gráficos, KPI, mapas y otros elementos que le ayudarán a visualizar sus datos.
Algunas buenas prácticas
Hay algunas cosas que te ayudarán a sacar el máximo partido a tu visualización de datos.
Consejo 1: Archivo de fechas
Especificar rangos de fechas en varios formatos es algo necesario para sus consultas. Acumatica incluye una DateTable que puede utilizar para crear una consulta genérica sencilla. La consulta le permite especificar intervalos de fechas y añadir trimestres, nombres de meses, días de la semana, etc. a sus consultas.
La consulta está disponible en los datos de muestra de Acumatica disponibles a través del portal de socios(http://partners.acumatica.com). La consulta se denomina BI-CreationDate en los datos de muestra.
Consejo 2: KPI sencillos
Utilice hojas de cálculo de Excel para importar datos que no están disponibles a través de una consulta de Acumatica. En muchos ejemplos, utilizo una hoja de cálculo (incluida en los datos de demostración de Acumatica ) que incluye las ventas presupuestadas y los beneficios presupuestados.

Ejemplo de hoja de cálculo de ventas presupuestadas
Estos datos suelen ser útiles para exponer datos en el formato de calibre.
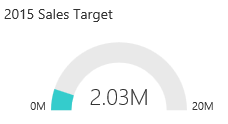
Objetivo de ventas para 2015
Consejo 3: Cálculo de datos
Los cálculos de datos pueden realizarse mediante las consultas genéricas de Acumatica o mediante las herramientas de inteligencia empresarial. Un par de sugerencias basadas en mi limitada experiencia son:
Cálculos del nivel de registro
Sumar, restar, multiplicar campos dentro de un registro se realiza fácilmente dentro de Acumatica. Un ejemplo sería Ventas totales - Coste total = Margen. El margen se calcula fácilmente dentro de la cuadrícula de resultados de la consulta de Acumatica en la columna Campo de datos.
Cálculo de sumas y promedios
Las herramientas de Power BI deben utilizarse para sumar, promediar o seleccionar máx./mín. de un grupo seleccionado de registros. Si estos cálculos los realiza la consulta genérica de Acumatica, no se pasarán todos los datos a Power BI. Si desea limitar la cantidad de datos pasados a Power BI, entonces estos cálculos deben realizarse dentro de Acumatica.
 Canada (English)
Canada (English)
 Colombia
Colombia
 Caribbean and Puerto Rico
Caribbean and Puerto Rico
 Ecuador
Ecuador
 India
India
 Indonesia
Indonesia
 Ireland
Ireland
 Malaysia
Malaysia
 Mexico
Mexico
 Panama
Panama
 Peru
Peru
 Philippines
Philippines
 Singapore
Singapore
 South Africa
South Africa
 Sri Lanka
Sri Lanka
 Thailand
Thailand
 United Kingdom
United Kingdom
 United States
United States













