Para el martes técnico de esta semana, explicaré cómo puede automatizar la impresión por lotes de etiquetas de envío con Acumatica.
Entorno Acumatica: 5.30.2233
Datos de Acumatica: Datos de demostración de SalesDemo del portal de socios.

Escenario general
Problema empresarial
Las empresas tienen diferentes procesos para imprimir etiquetas de envío. Incluso una misma empresa puede tener procesos diferentes en función de la prioridad del envío y del volumen de negocio.
- De uno en uno: la persona que empaqueta el pedido imprime inmediatamente el franqueo y lo adhiere al paquete para enviarlo por correo.
- Impresión por lotes: las funciones de picking y embalaje se realizan y se entregan a un especialista que se encarga del envío. El responsable de envíos necesita imprimir un lote de etiquetas, inspeccionar/sellar las cajas y colocar una etiqueta.
Las empresas que envían un gran volumen de pedidos similares se beneficiarán del procesamiento por lotes.
Escenario de demostración
En este artículo revisamos cómo automatizar un proceso de impresión por lotes. En este escenario tenemos varias cajas que han sido recogidas y empaquetadas con artículos de stock estándar. El peso de las cajas y los artículos de stock se rastrea con precisión en Acumatica y está disponible en el documento de envío. No se necesita una báscula porque se utilizan los mismos artículos y embalajes para varios pedidos.
Como gestor de envíos necesitamos imprimir un lote de etiquetas para los pedidos confirmados.
Acumatica NO imprime directamente en una impresora. Acumatica crea archivos que se pueden imprimir. El equipo local que se utiliza para acceder a Acumatica es responsable de enviar los archivos a la impresora. En este artículo discutimos:
- Cómo crea Acumatica los archivos que se van a imprimir.
- Cómo configurar el ordenador local para imprimir automáticamente los archivos.
Implantación de Acumatica
Para implementar el procesamiento por lotes, tenemos que hacer lo siguiente:
- Configurar el empaquetado automático en Acumatica
- Configure los transportistas (UPS, USPS, FedEx) para que devuelvan las etiquetas en un formato compatible con su impresora.
- Cree un archivo por lotes en su equipo local (desde el que imprimirá) que, cuando se ejecute, envíe un archivo a una impresora USB o de red.
- Asocie la extensión de archivo devuelta por los transportistas en el paso 2 con el archivo por lotes que creó en el paso 3 en Microsoft Windows. De este modo, cuando abra un archivo, éste llamará a su programa por lotes, que enviará el archivo a la impresora en lugar de mostrarlo mediante una aplicación en Windows.
- Imprima etiquetas seleccionando Acción > Imprimir etiquetas en la pantalla de procesamiento por lotes de Acumatica.
Paso 1: Configurar el empaquetado automático en Acumatica
Este paso no es necesario, pero facilita el procesamiento de pedidos enviados por transportistas comunes. Si está utilizando los datos de SalesDemo, todos estos pasos ya se han completado para usted.
Active la función de empaquetado automático en la pantalla "Activar/desactivar funciones".
Paquetes de instalación
Cree paquetes en la pantalla "Cajas". Las cajas pueden ser genéricas o corresponder a un transportista específico. A continuación se muestran las cajas en el SalesDemo.
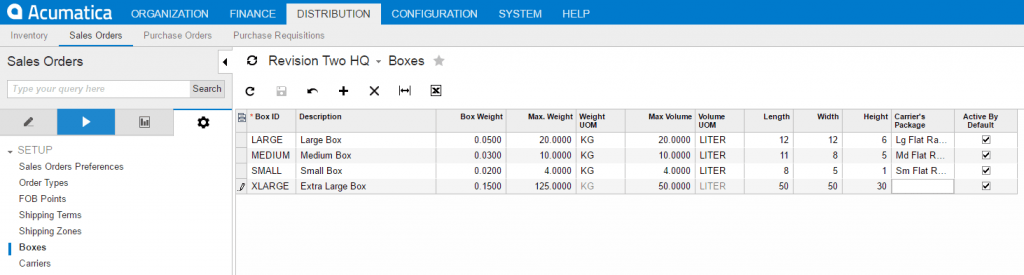
Vincular paquetes a transportistas
Asocie las cajas a un transportista específico en la pantalla "Códigos de envío". Este paso le permite asignar cajas específicas a transportistas específicos. Los transportistas son muy específicos en cuanto a los tipos de cajas que aceptan para servicios específicos. La caja 'pequeña' en los datos de SalesDemo tiene el tamaño correcto para UPS y USPS, pero no funciona para FedEx.
La pantalla del SAI se ilustra a continuación.
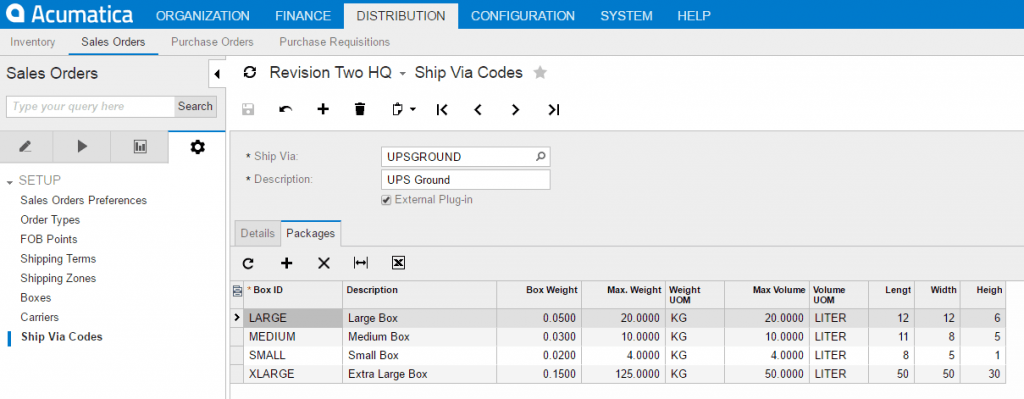
Embalaje automático de sus artículos en stock
Para asignar el embalaje adecuado, todos los artículos de stock deben incluir un peso, volumen y cajas elegibles. La opción de embalaje automático debe estar activada. A continuación se muestra un ejemplo de esto en los datos de SalesDemo.
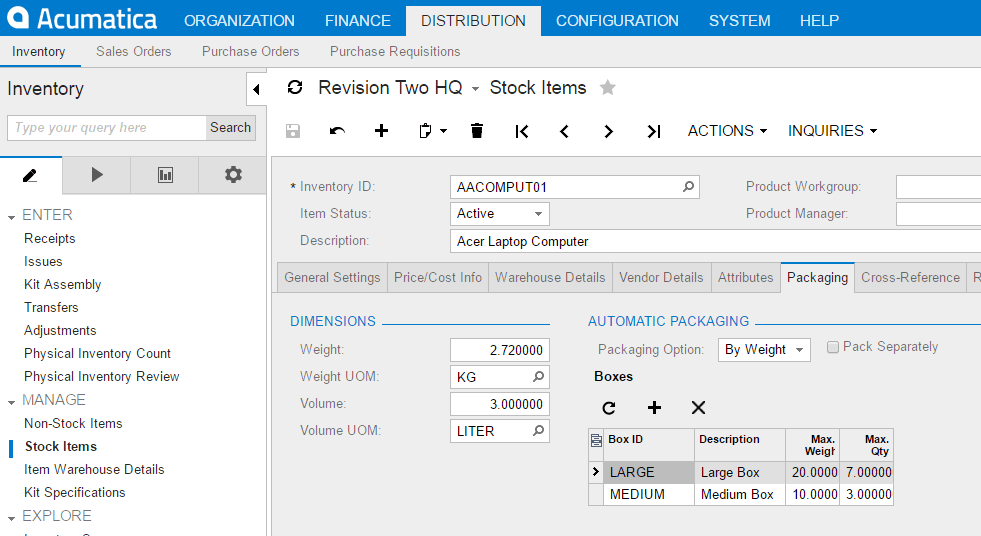
Paso 2: Configure los soportes para que devuelvan el tipo de etiqueta que admite su impresora
En la pantalla "Transportistas", asegúrese de que cada transportista está configurado para devolver el tipo específico de etiqueta que desea imprimir. En el ejemplo siguiente, puede ver que FedEx admite una amplia variedad de formatos de etiquetas.
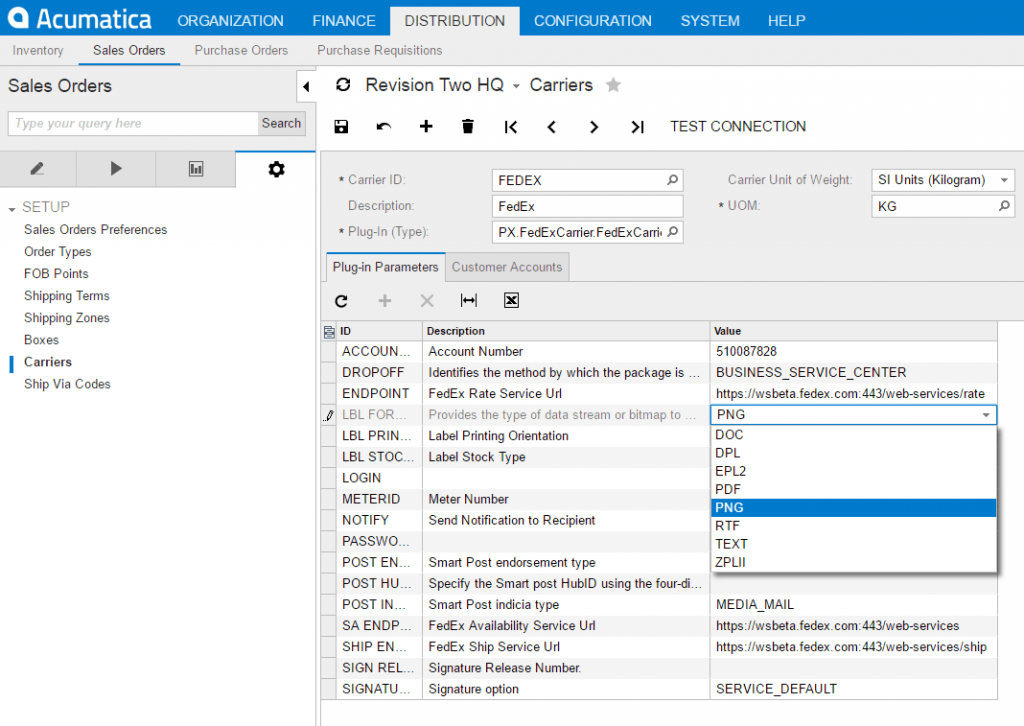
Necesito definir un tipo de archivo compatible con mi operador y que sea directamente imprimible. Para este artículo, utilizo una impresora láser, por lo que PDF es la mejor opción. Si utilizas una impresora térmica, selecciona ZPL o EPL.
Acumatica realiza diferentes acciones dependiendo del tipo de archivo que se abra.
- Crear archivo. Si la información del archivo de etiquetas es un archivo de impresora térmica (es decir, directamente imprimible), Acumatica fusiona las etiquetas, crea un archivo y lo asocia con una URL. Una vez creado el archivo, Acumatica abre la URL con el navegador y el archivo se abre automáticamente utilizando el programa predeterminado.
- Tipos de archivo predeterminados: zpl, epl, dpl, spl, starpl, pdf
- Informe de construcciones. Si el archivo no es un archivo de impresora térmica, Acumatica crea un informe (SO.64.50.00) que contiene todas las etiquetas que deben imprimirse. El usuario puede abrirlo utilizando el tipo de programa asociado e imprimir el archivo por lotes.
- Tipos de archivo por defecto: todos los demás
La lógica para determinar si su archivo es directamente imprimible está determinada por el método IsThermalPrinter() en SO.SOShipmentEntry.
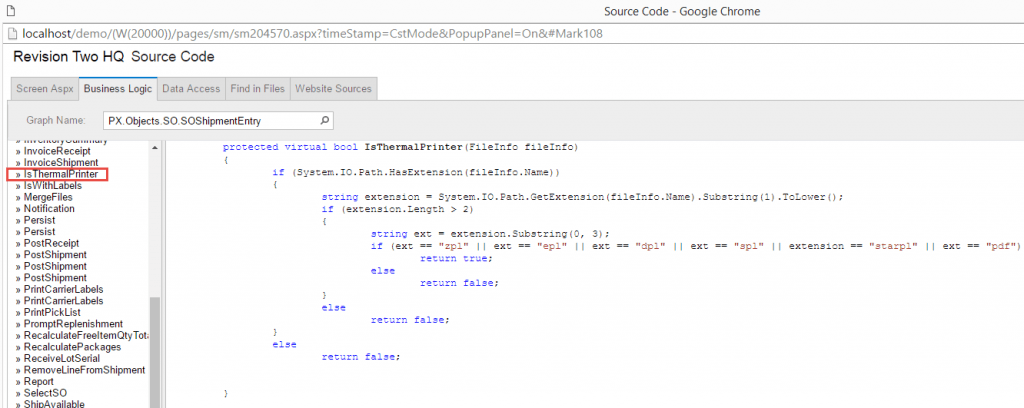
Para que su archivo se imprima automáticamente, su tipo de archivo debe ser igual a una de las configuraciones anteriores. Si no es así, Acumatica creará un informe que podrá abrirse e imprimirse.
Paso 3: Crear un archivo de impresión por lotes
Este paso implica el conocimiento de su sistema operativo para crear un archivo por lotes que enviará un archivo directamente a una impresora. En este ejemplo estoy usando Windows 8.1 con una impresora de red.
Las instrucciones para crear el archivo por lotes se encuentran en los archivos de ayuda de Acumatica. Vaya a Ayuda > Guía del usuario > Pedidos de ventas > Configuración de la integración con transportistas > Para configurar la impresión de etiquetas de transportista en una impresora térmica.
Utilizaré el Bloc de notas para crear un archivo por lotes.
1. En el Bloc de notas, escriba el siguiente texto:
print /d:NombreServidorNombreImpresora %1
2. Sustituya ServerName por el nombre de su servidor de red.
3. Sustituya PrinterName por el nombre de su impresora térmica de red.
4. Guarde el archivo como PrintLabels.bat en la ubicación adecuada. Asegúrese de seleccionar Todos los archivos para la acción Guardar como tipo.
En mi caso, utilizo una impresora de red, por lo que utilicé el nombre de mi PC (busque el nombre de su PC en Panel de control > Sistema y seguridad > Sistema) como nombre del servidor y configuré el uso compartido de impresoras (consulte el apéndice 1) y sustituí PrinterName por un nombre compartido, por lo que mi archivo constaba de esta única línea:
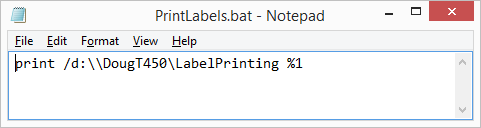
Si desea utilizar una impresora USB, siga las siguientes instrucciones para crear su archivo por lotes.
1. Abra el Bloc de notas y escriba el siguiente texto:
Net use LPT2: %ComputerName%SharedPrinterName
Copiar %1 LPT2
Uso neto LPT2: /Borrar
2. Sustituya SharedPrinterName por el nombre real de la impresora compartida. No cambie%ComputerName%; el sistema lo sustituirá automáticamente por el nombre de su ordenador.
3. Guarde el archivo como PrintLabels.bat en una ubicación adecuada. Asegúrese de seleccionar Todos los archivos para la acción Guardar como tipo.
Paso 4: Asociar la extensión de archivo al archivo por lotes
Este paso cambia las acciones predeterminadas de Microsoft Windows al abrir un determinado tipo de archivo. Al abrir su tipo de archivo de impresión, desea llamar/abrir el archivo por lotes que acaba de crear en lugar de abrir la imagen en algún otro programa.
En mi caso, asocié la extensión .pdf a mi archivo batch. Lo hice buscando asociación de archivos en windows y abriendo la opción "cambiar el tipo de archivo asociado a una extensión de archivo".
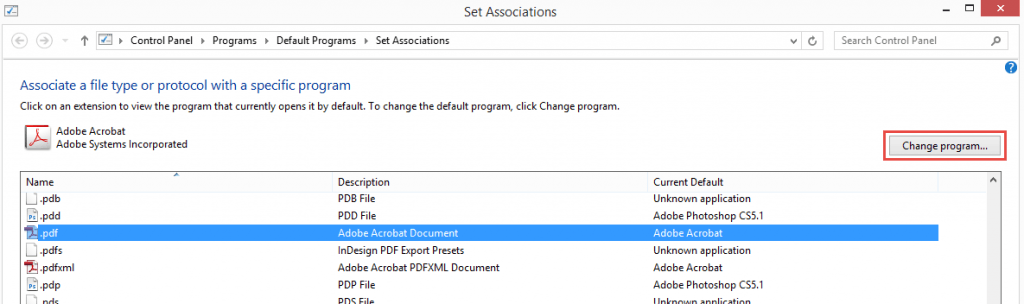
Resultados:

Ahora, cada vez que abra un archivo .pdf en mi ordenador, se abrirá automáticamente el archivo PrintLabels.bat que enviará el documento a la impresora. Así, cuando Acumatica se esté ejecutando en mi ordenador y abra un archivo, se imprimirá automáticamente en mi impresora.
Nota: en ocasiones, su navegador puede disponer de un complemento independiente para abrir archivos PDF. Si este es el caso, su navegador abrirá el PDF en lugar de solicitar al sistema operativo que lo haga.
Paso 5: Imprimir etiquetas utilizando la pantalla de proceso por lotes
Una vez configurado todo, basta con tramitar algunos pedidos haciendo lo siguiente:
- Crear pedidos de venta y seleccionar un transportista
- Crear envíos
- Confirme los envíos (verifique los datos en el Paquetes de su documento de envío)
- Procesar envíos, Acción > Imprimir etiquetas (ver captura de pantalla más abajo)
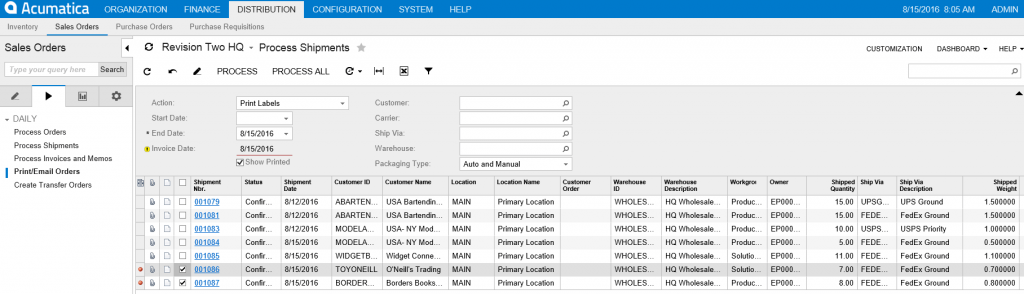
Si todo está configurado correctamente, el lote de etiquetas (2 en mi caso) debería imprimirse directamente en tu impresora.
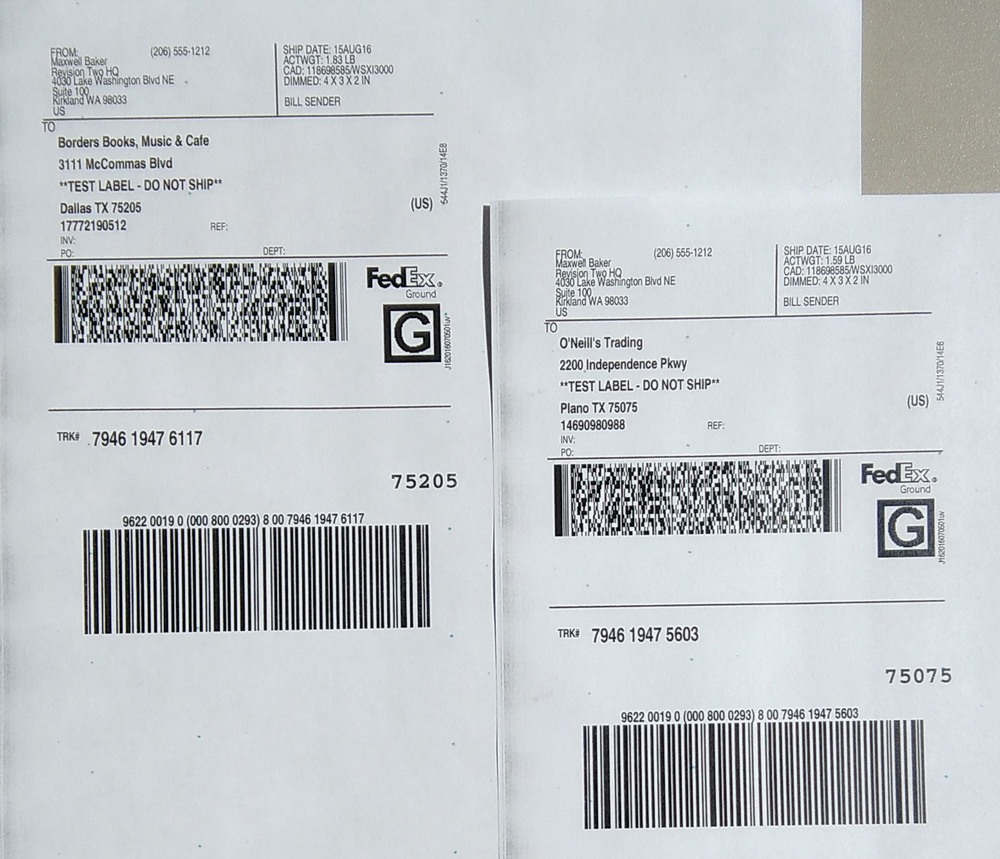
APÉNDICE: Configuración del uso compartido de impresoras
Para configurar el uso compartido de impresoras (http://superuser.com/questions/477895/printing-from-windows-7-command-line):
- Abrir Dispositivos e impresoras
- Haga clic con el botón derecho del ratón en la impresora y seleccione Propiedades de la impresora
En el Compartir seleccione la opción para compartir y asigne un nombre como se muestra a continuación.
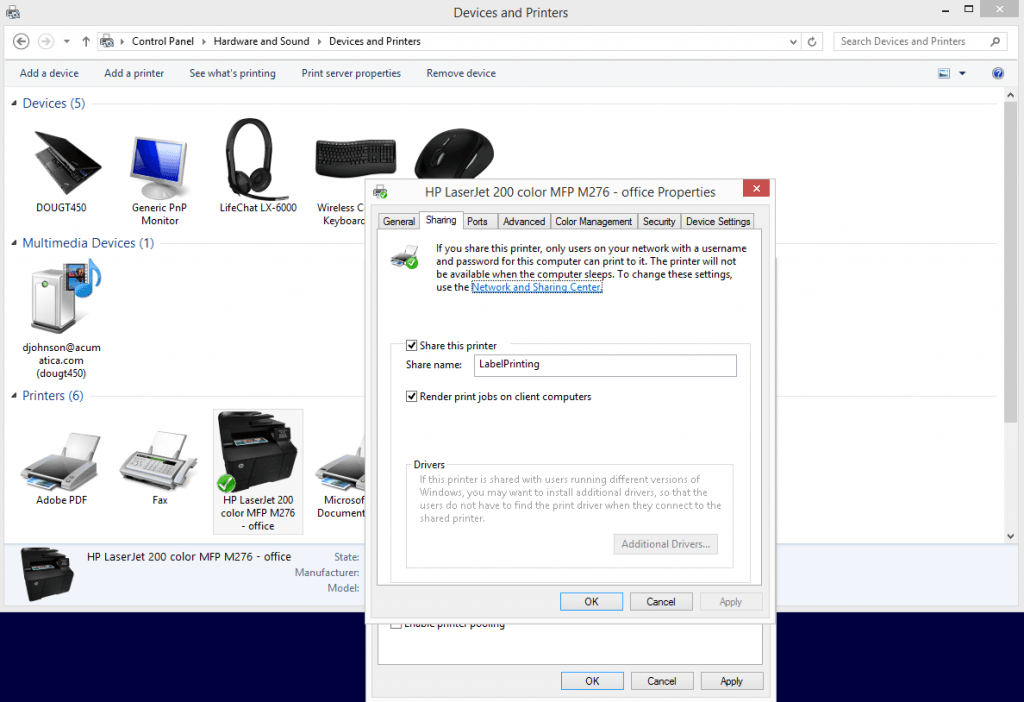
 Canada (English)
Canada (English)
 Colombia
Colombia
 Caribbean and Puerto Rico
Caribbean and Puerto Rico
 Ecuador
Ecuador
 India
India
 Indonesia
Indonesia
 Ireland
Ireland
 Malaysia
Malaysia
 Mexico
Mexico
 Panama
Panama
 Peru
Peru
 Philippines
Philippines
 Singapore
Singapore
 South Africa
South Africa
 Sri Lanka
Sri Lanka
 Thailand
Thailand
 United Kingdom
United Kingdom
 United States
United States












