Revisado: Ene, 2023
El artículo del Martes Técnico explica cómo configurar la impresión de cheques MICR en un stock de cheques para imprimir que carecen de datos bancarios preimpresos en la parte inferior, como el número de ruta en un cheque. Al utilizar Acumatica ERP (Enterprise Resource Planning), se logran beneficios clave como ahorro de tiempo, reducción de errores y una gestión más eficiente de los cheques impresos.
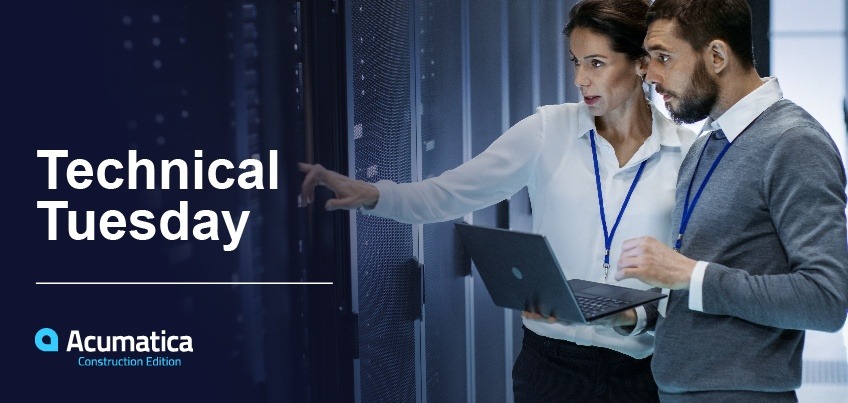
Aunque los informes y el proceso de este documento son sólo para fines de demostración y no se garantiza que cumplan con las normas bancarias, este artículo proporciona detalles sobre la creación del informe para que los socios y clientes de Acumatica cloud ERP puedan implementar fácilmente una solución que cumpla con las normas bancarias. El apéndice proporciona un tutorial de un minuto sobre la demostración de esta función utilizando datos de SalesDemo, incluyendo cómo generar un cheque pdf para imprimir con una línea MICR.
Impresión de cheques MICR en Acumatica
Advertencia: Los cheques impresos a partir de esta demostración pueden no cumplir las normas bancarias.
Las empresas pueden comprar cheques con información bancaria preimpresa o utilizar Acumatica para imprimir la línea MICR en la parte inferior del cheque. La línea MICR (Magnetic Ink Character Recognition) suele contener un número de ruta, un número de cuenta y un número de cheque.
Para las empresas que utilizan varias cuentas bancarias, la compra de cheques sin información bancaria preimpresa tiene varias ventajas.
Las empresas que utilizan varias cuentas bancarias pueden ahorrar tiempo y reducir errores cuando un empleado de AP necesita imprimir cheques. Si dispone de información bancaria preimpresa, la empresa necesita mantener suministros de diferentes cheques vinculados a distintas cuentas bancarias. Cuando el empleado de AP comienza a imprimir un cheque, necesita acordarse de insertar los cheques preimpresos que corresponden a la cuenta bancaria especificada en su sistema financiero. Si la información bancaria se imprime sobre la marcha, se puede reducir la complejidad de mantener diferentes existencias de cheques y eliminar los errores de impresión.
Resumen de la aplicación
En este artículo, describimos cómo demostrar esta función utilizando los datos de SalesDemo. Se requieren los siguientes componentes.
- El servidor de Acumatica desde el que accede debe tener instalada una fuente MICR. Todos los entornos SaaS de Acumatica incluyen fuentes MICR preinstaladas, pero es posible que tenga que instalar una si utiliza un entorno local.
- Informe de línea MICR. Este informe en SalesDemo está diseñado para tomar los detalles de la remesa de la cuenta de efectivo y el método de pago que está utilizando para imprimir su cheque.
- Informe de cheques. El informe de cheques modificado contiene un subinforme que pasa los parámetros adecuados al informe de línea MICR para mostrar la línea MICR en el lugar apropiado.
Existen implementaciones alternativas proporcionadas por varios revendedores de Acumatica. En este documento, demostramos esta solución para proporcionar información sobre las herramientas del Diseñador de informes.
Aplicación
Siga los pasos siguientes para comprender cómo implementar la impresión de cheques MICR en Acumatica.
Paso 1: Instalar Font en el servidor Windows que ejecuta Acumatica
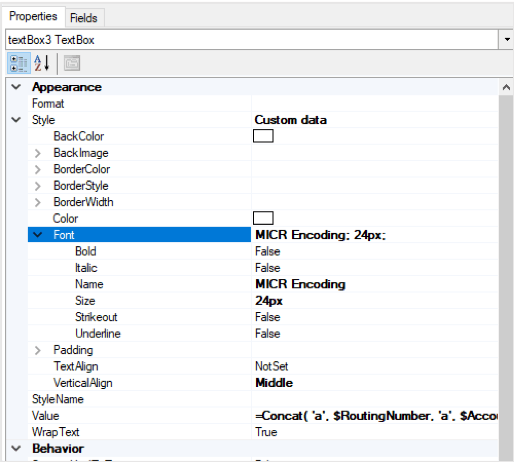
Utilice un tipo de letra MICR autorizado por su banco.
Para las demostraciones, debe utilizar la fuente MICR que se incluye automáticamente en los entornos Acumatica SaaS. Si utiliza un entorno local, puede descargar e instalar la fuente MICR Encoding gratuita en https://www.fontspace.com/digital-graphics-labs/micr-encoding.
Si utiliza esta fuente, entonces puede utilizar el informe de línea MIC R predeterminado en SalesDemo. Si utiliza una fuente diferente, entonces tendrá que cambiar el Nombre de la Fuente (ilustrado a la derecha) para que coincida con el nombre de la fuente MICR que instaló.
¿Dónde puedo instalar la fuente?
El motor de generación de informes de Acumatica se ejecuta en el servidor en el que se ejecuta la aplicación Acumatica, pero el informe se genera en el equipo en el que se ejecuta el navegador que utiliza para acceder a Acumatica. Por lo tanto, debe instalar la fuente tanto en el servidor como en el equipo que utiliza para acceder al informe.
Compare los resultados de ejecutar el informe de línea MICR en un ordenador con la fuente instalada frente a un teléfono que no la tenga instalada.
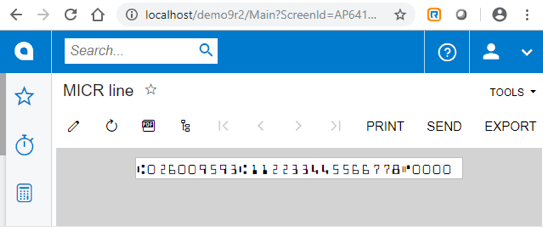
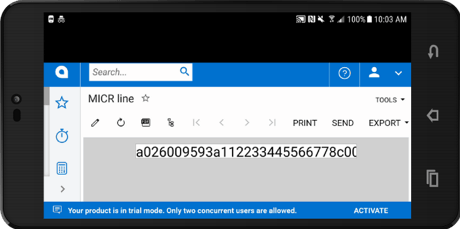
Si no desea obligar a los usuarios a instalar la fuente en su ordenador entonces puede renderizar el informe como un PDF con las fuentes incrustadas en PDF seleccionando dos opciones en el área de Configuración común en el informe MICRline (véase el paso 2, problema 3 para más detalles).
¿Cómo se instala una fuente?
Consulte la ayuda de Windows para instalar fuentes. Utilicé el siguiente proceso para instalar la fuente en mi ordenador.
- Descargue el archivo ZIP de https://www.fontspace.com/micr-encoding-font-f5090
- Descomprima o simplemente abra el archivo ZIP para ver micrenc.ttf
- Abra el archivo micrenc.ttf - debería abrirse una ventana similar a la que muestro a continuación. Estoy usando una máquina Windows 10.
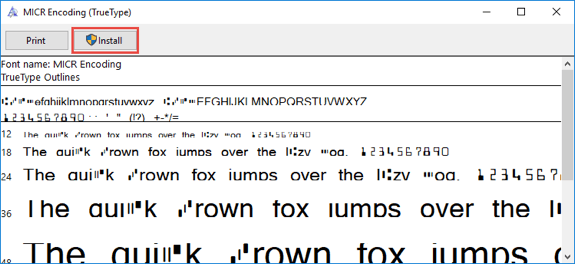
- Haga clic en Instalar como se ilustra arriba
Paso 2: Crear el informe de línea MICR
Los últimos datos de SalesDemo incluyen un informe del Diseñador de informes llamado Línea MICR. Este informe reúne tres datos y los muestra en un único cuadro de texto con el formato MICR adecuado.
- Número de ruta bancaria
- Número de cuenta bancaria
- Número de cheque
Recuperé el formato del documento del Troy Group titulado Manual de conceptos básicos MICR. Este manual también contiene detalles adicionales sobre los requisitos de colocación de líneas MICR, así como la historia de MICR.
El informe no contiene ningún otro detalle. Simplemente escribe un recuadro de 4 por 0,25 pulgadas que contiene datos bancarios en formato MICR.
Detalles del informe - Esquema
El informe contiene un único cuadro de texto que muestra tres parámetros y los códigos MICR correspondientes: el número de ruta, el número de cuenta y el número de cheque.
=Concat( 'a', $RoutingNumber, 'a', $AccountNumber, 'c', [@CheckNumber] )
Los tres campos se definen como parámetros para que este informe pueda incrustarse en un informe de cheques que pase esta información. Las letras a, b, c y d son códigos especiales para la impresión de líneas MICR. El RoutingNumber y el AccountNumber se declaran como variables en la sección de detalles del informe.
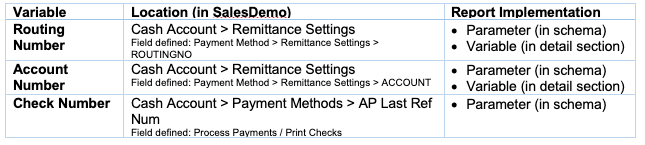
La implementación es compleja debido a la forma en que el Número de Ruta y el Número de Cuenta están configurados dentro de SalesDemo. Para recuperar estos campos, necesita utilizar las siguientes tablas:
- CashAccount: ubicación en pantalla de los datos (véase la imagen siguiente)
- PaymentMethodAccount: necesaria porque cada cuenta de efectivo puede tener múltiples métodos de pago definidos. Esta tabla vincula las cuentas de efectivo a los métodos de pago introducidos por el usuario.
- CashAccountPaymentMethodDetail: necesario para vincular varios detalles de remesa con un único método de pago asociado a una única cuenta de efectivo.
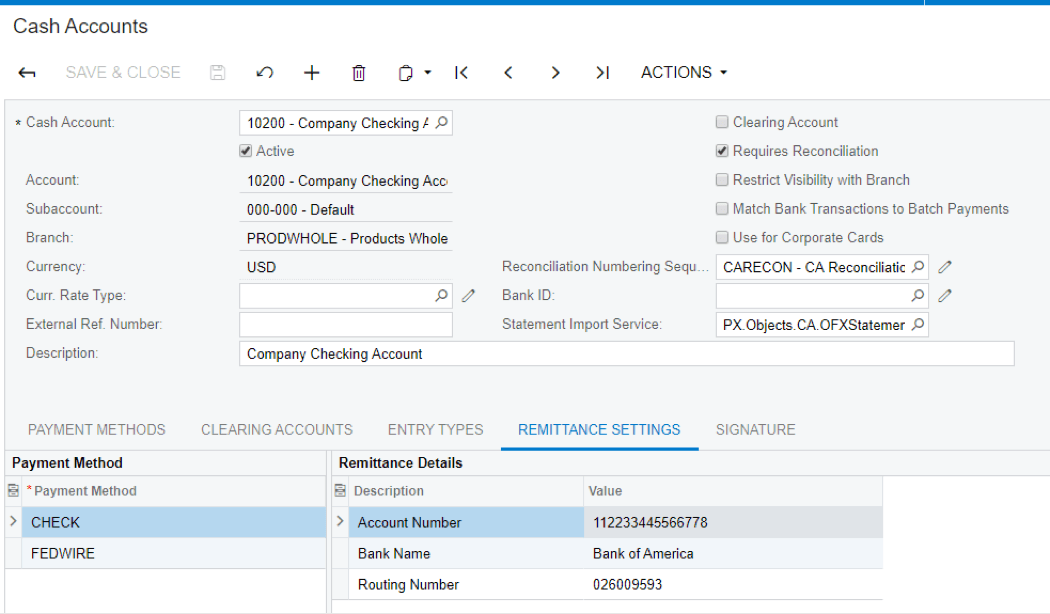
La forma de pago es donde definimos la configuración de la remesa que incluimos en nuestra cuenta de efectivo para una forma de pago concreta. Por si te lo estabas preguntando, la pestaña llamada configuración para uso en AP se utiliza para definir los detalles de la forma de pago que son diferentes para cada proveedor.
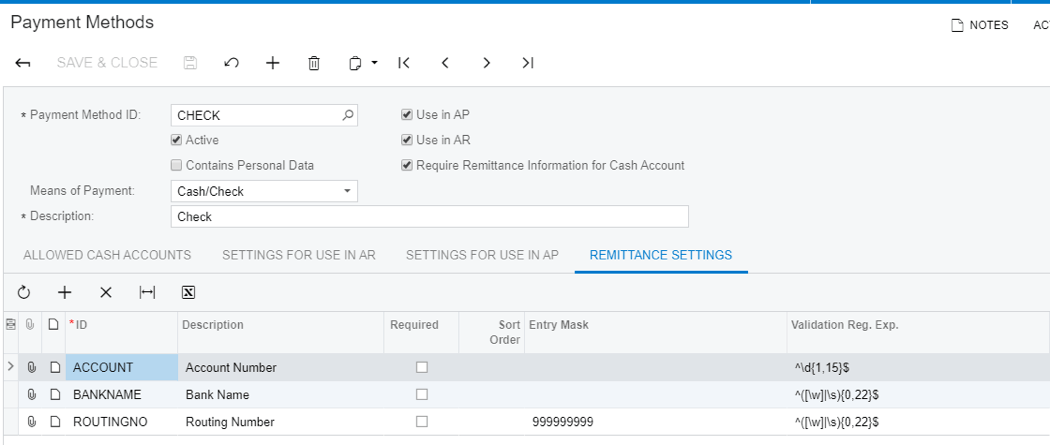
Detalles del informe - Agrupación y variables y formato
Utilicé una consulta genérica para crear el esquema del informe de línea MICR. Para recopilar la información sobre el número de cuenta y el número de banco, recupero varias filas como se muestra en los resultados de la consulta genérica a continuación.
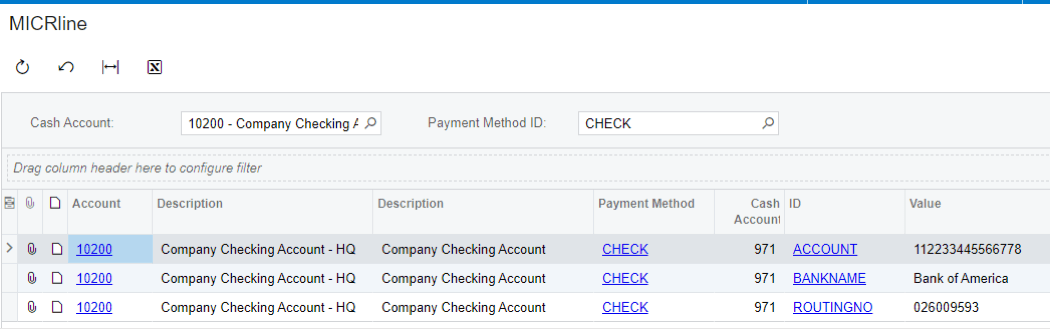
Problema 1
Necesito una sola línea que contenga tanto el número de cuenta como el número de ruta para poder mostrarlos en mi cheque.
- Solución 1: defina dos campos "valor" y utilice sentencias if para que los valores sólo se rellenen cuando el ID sea un valor específico. Utilice agrupar por para unir las filas. Esto es lo primero que he probado. El problema es que esto no se traduce bien al Diseñador de informes porque los campos calculados en la cuadrícula de resultados no están disponibles. Vuelvo a la mesa de dibujo.
- Solución 2: Defina variables en la sección de detalle del informe. Establezca la variable en el valor de detalle sólo cuando el ID de detalle sea el valor que desea. Por ejemplo, definí una variable $RoutingNumber y la poblé sólo cuando el DetailID = ROUTINGNO. Después de recorrer los tres registros anteriores, se rellenan las variables Número de ruta y Número de cuenta. La expresión se proporciona aquí:
=IIf( [DetalleMétodoPagoCuentaDinero]='ROUTINGNO', CStr([DetalleMétodoPagoCuentaDinero]), $RoutingNumber )
Ahora puedo utilizar las variables para imprimir construir mi cadena MICR en un groupFooter o pageFooter.
Problema 2
No he podido conseguir que el pageFooter se imprima dentro de un subinforme.
- Solución: Definí dos agrupaciones utilizando el ID de la Forma de Pago y el ID de la Cuenta de Efectivo. Coloqué el TextBox en el pie de la segunda agrupación y definí el valor según esta fórmula:
=Concat( 'a', $RoutingNumber, 'a', $AccountNumber, 'c', [@CheckNumber] )
Fijé el tamaño del informe y del cuadro de texto en 4 pulgadas y 0,25 pulgadas según los requisitos del MICR. Tras algunas pruebas y errores, determiné que un tamaño de fuente de 24px era el adecuado.
Problema 3
Cada ordenador cliente debe tener instalada la fuente MICR para ver el resultado correcto.
- Solución: Las propiedades del Informe contienen un área de Configuración Común donde se puede definir el formato de salida para que sea un archivo PDF. Cuando el informe se define como un archivo PDF, puede incrustar la fuente dentro del archivo para que el usuario no tenga que instalar las fuentes. A continuación se muestran los ajustes necesarios.

Paso 3: Inserte el informe de línea MICR en sus informes de cheques
La última parte consiste en insertar el informe de línea MICR en los informes de cheques que desee incluir su línea MICR. En SalesDemo, inserté la línea MICR en el Formulario de cheque con remesa (AP.64.10.00) que es la opción de impresión por defecto para los pagos de cheques de proveedores.
En este informe hay dos opciones de impresión dependiendo de los atributos del proveedor, así que inserté mi subinforme en ambos lugares. La imagen de abajo muestra la primera de las dos ubicaciones.
Pasar parámetros
Después de insertar un subinforme, necesitaba especificar las tres variables que espera el informe de línea MICR.
- El número de cheque puede un campo llamado StubNbr que se incrementa automáticamente para cada cheque. =[APPrintCheckDetailWithAdjdDoc.StubNbr]
- La cuenta de efectivo está disponible en la tabla APPayment. =[APPayment.CashAccountID]
- El ID del método de pago (normalmente cheque) también está disponible en la tabla APPayment. =[APPayment.PaymentMethodID]
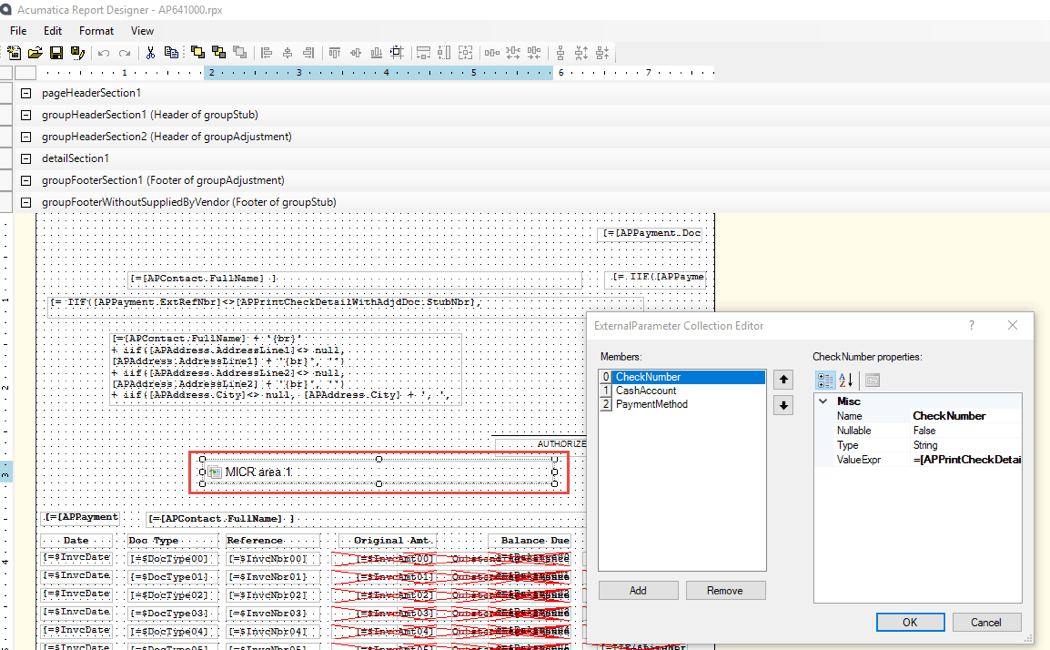
Paso 4: Comprobar el resultado
Para probarlo, vaya a la pantalla Preparar Pagos (AP.50.30.00), establezca el Método de Pago en CHEQUE y la Cuenta de Efectivo en 10200.
Marque una casilla delante de la factura que desea pagar y pulse el botón Procesar procesar.
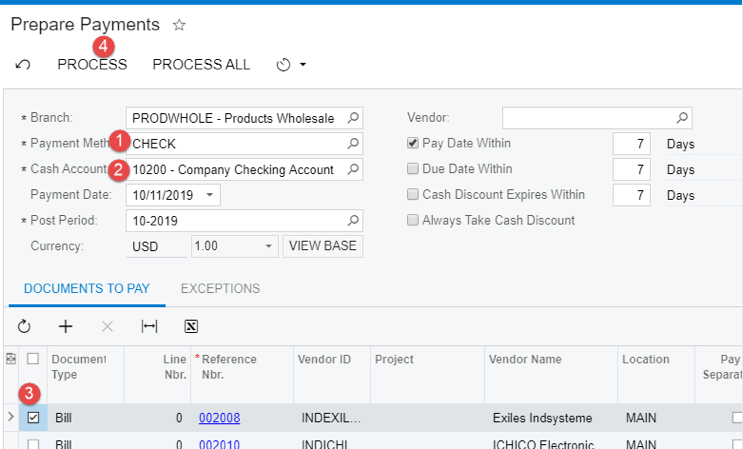
Pasará automáticamente a la pantalla Procesar pagos / Imprimir cheque (AP.50.50.00) donde podrá procesar todos.
El formulario de comprobación se abrirá automáticamente y debería ver un resultado como el siguiente.
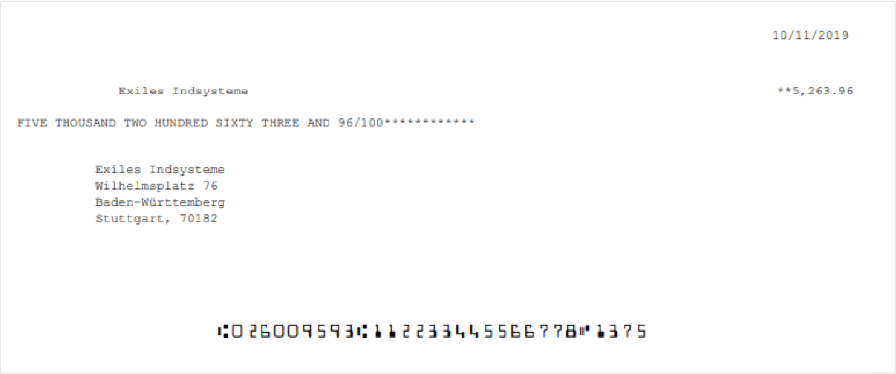
Conclusión
Acumatica admite múltiples opciones de impresión de cheques, incluida la posibilidad de imprimir cheques con una línea MICR, de modo que las empresas con varias cuentas corrientes pueden mantener un único stock de cheques y ahorrar tiempo y eliminar errores al imprimirlos.
En este documento, revisamos cómo construir el informe de cheques MICR a la vez que ilustramos algunas de las capacidades del Diseñador de informes de Acumatica. En el apéndice, mostramos cómo el personal de preventa puede demostrar rápida y fácilmente el proceso de impresión de cheques MICR utilizando los datos de SalesDemo.
Como recordatorio, los informes MICR de los datos de SalesDemo no garantizan el cumplimiento de las normas bancarias. Esta información debería ser un buen punto de partida para los socios y clientes que deseen implantar una solución que cumpla las normas bancarias.
Para obtener más tutoriales paso a paso, como la edición de la página de inicio del portal de Acumatica o la contabilidad de tarjetas de tiempo para proyectos, consulte la serie Martes técnicos de Acumatica. Cualquier pregunta sobre este artículo o sobre nuestro completo logiciel infonuagique ERP puede dirigirse a nuestros expertos, que están a su disposición.
Leer más artículos sobre el martes técnico
APÉNDICE: Demostración de la función
Si quieres ver cómo funciona sin conocer los detalles, sigue los pasos que se indican a continuación.
- Instale la fuente MICR de https://www.fontspace.com/digital-graphics-labs/micr-encoding en el servidor que ejecuta Acumatica.
- Dentro de Acumatica, abra el informe Formulario de cheques con remesa (AP.64.10.00), vaya a la pestaña Versiones del informe y marque la casilla para activar la versión MICR del informe.
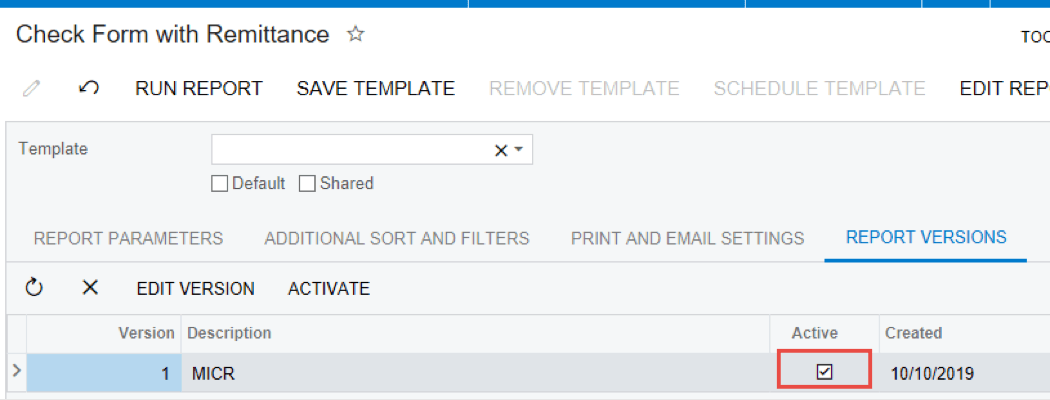
- Pague una factura utilizando un cheque. Vaya a la pantalla Preparar Pagos, establezca el Método de Pago en CHEQUE, establezca la Cuenta de Efectivo en 10200. Marque la casilla frente a la(s) factura(s) que desea pagar y pulse el botón Procesar Procesar.
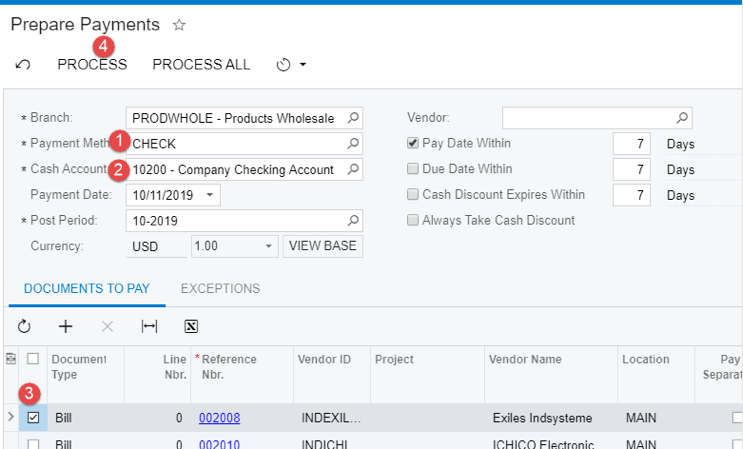
Automáticamente pasará a la pantalla Procesar Pagos / Imprimir Cheque (AP.50.50.00) donde podrá procesar todos. Esto abrirá automáticamente el cheque y podrá ver una línea MICR en la parte inferior del cheque.
 Canada (English)
Canada (English)
 Colombia
Colombia
 Caribbean and Puerto Rico
Caribbean and Puerto Rico
 Ecuador
Ecuador
 India
India
 Indonesia
Indonesia
 Ireland
Ireland
 Malaysia
Malaysia
 Mexico
Mexico
 Panama
Panama
 Peru
Peru
 Philippines
Philippines
 Singapore
Singapore
 South Africa
South Africa
 Sri Lanka
Sri Lanka
 Thailand
Thailand
 United Kingdom
United Kingdom
 United States
United States












